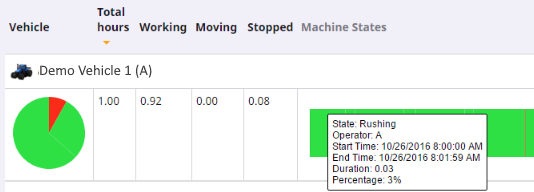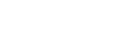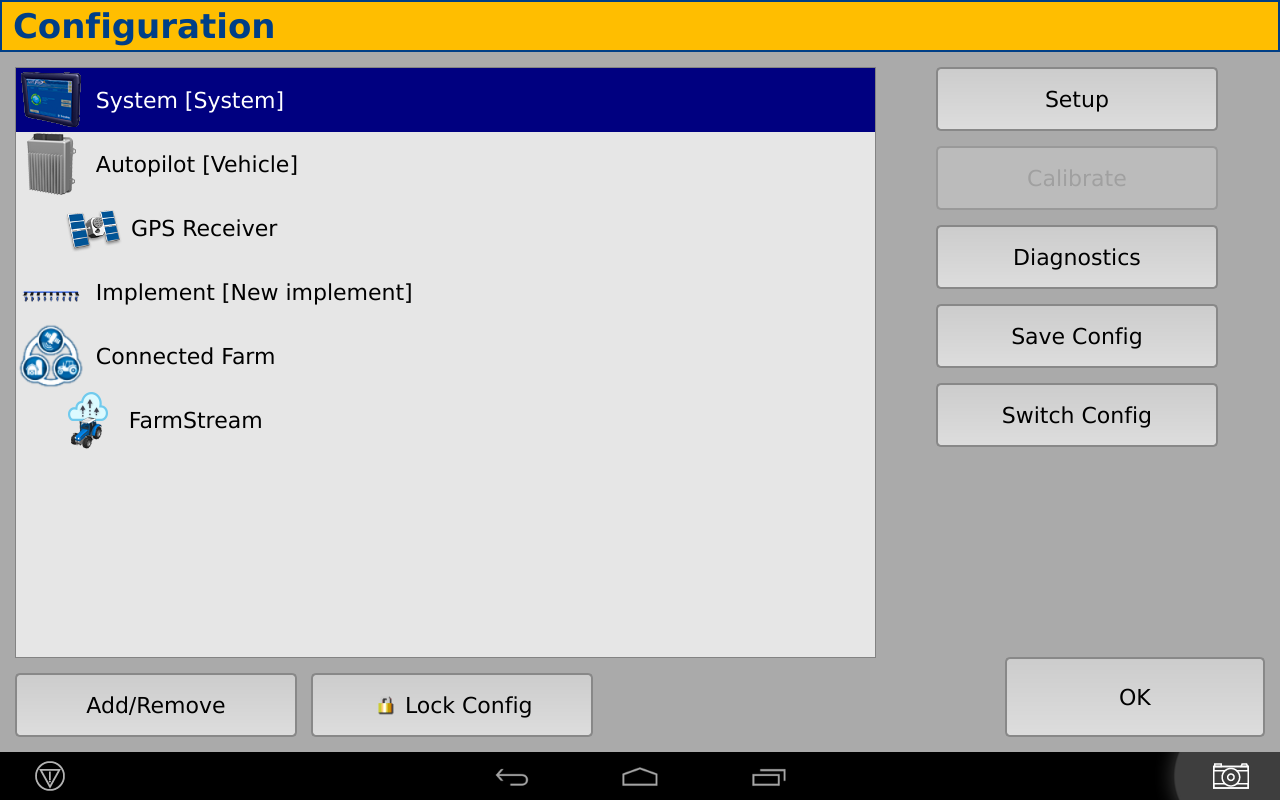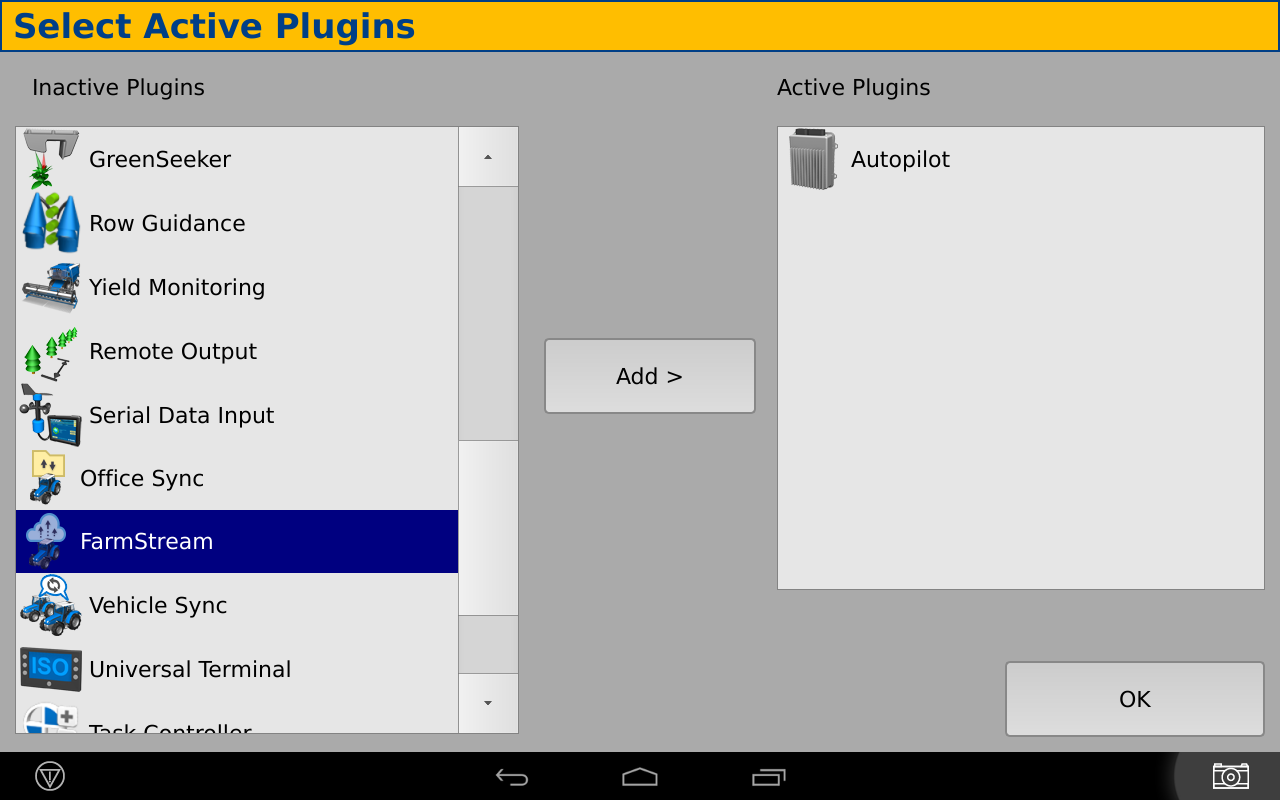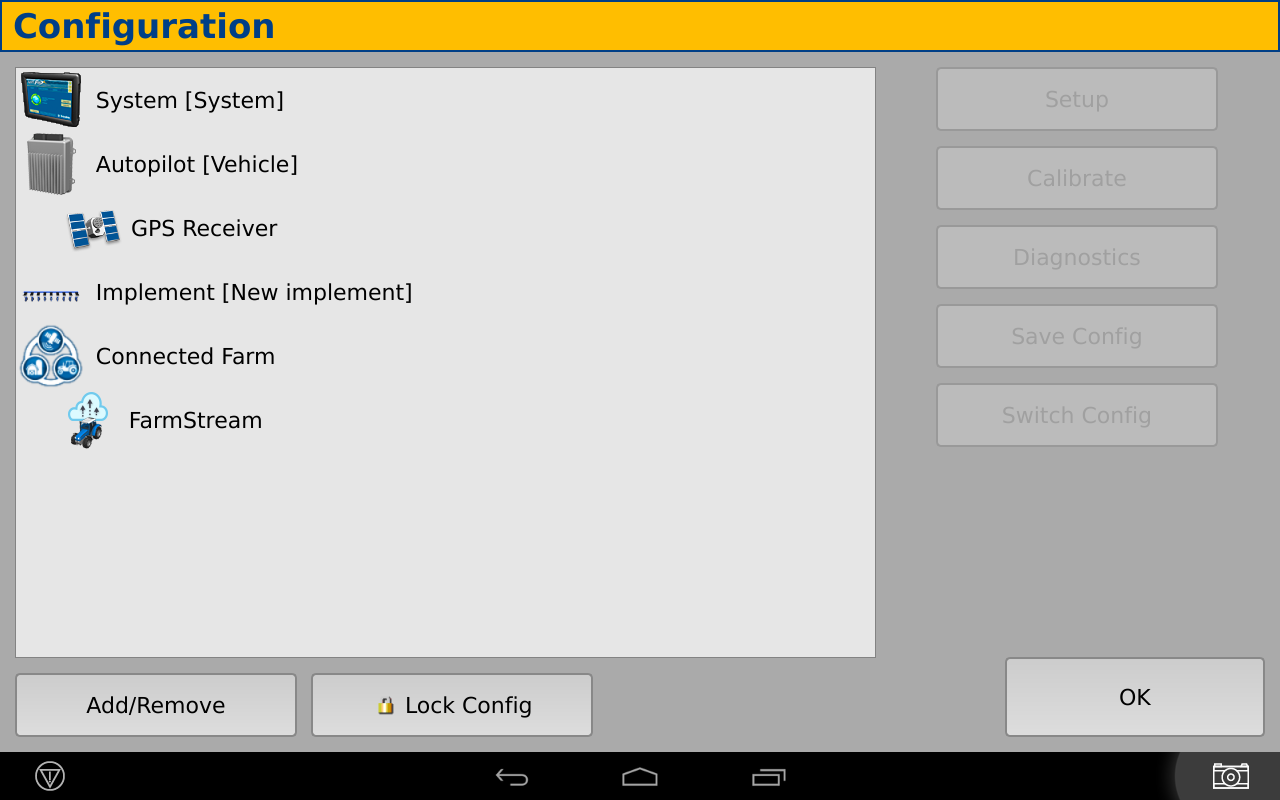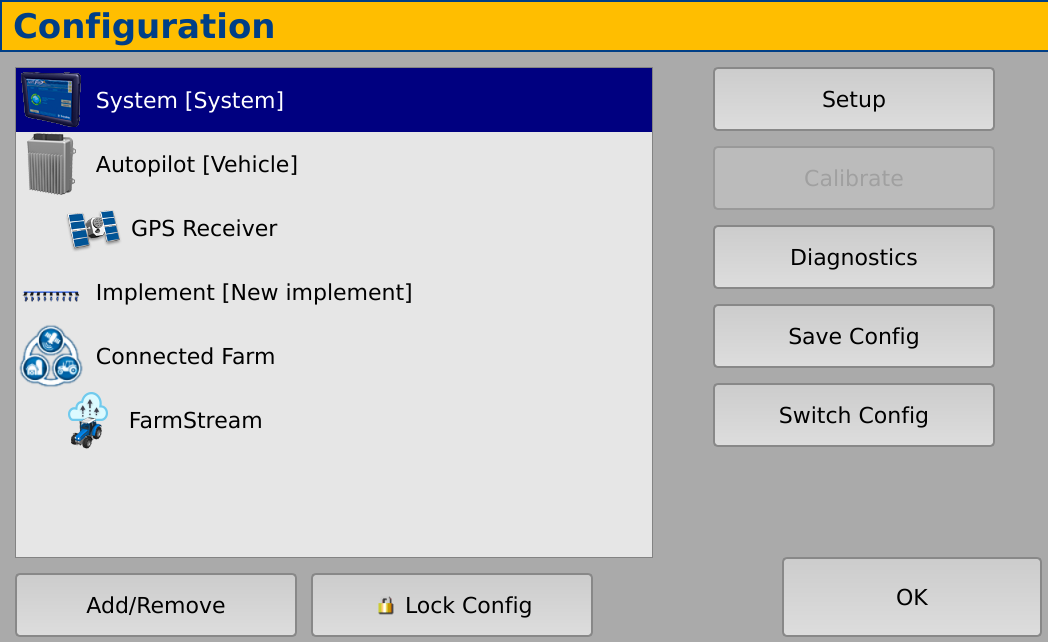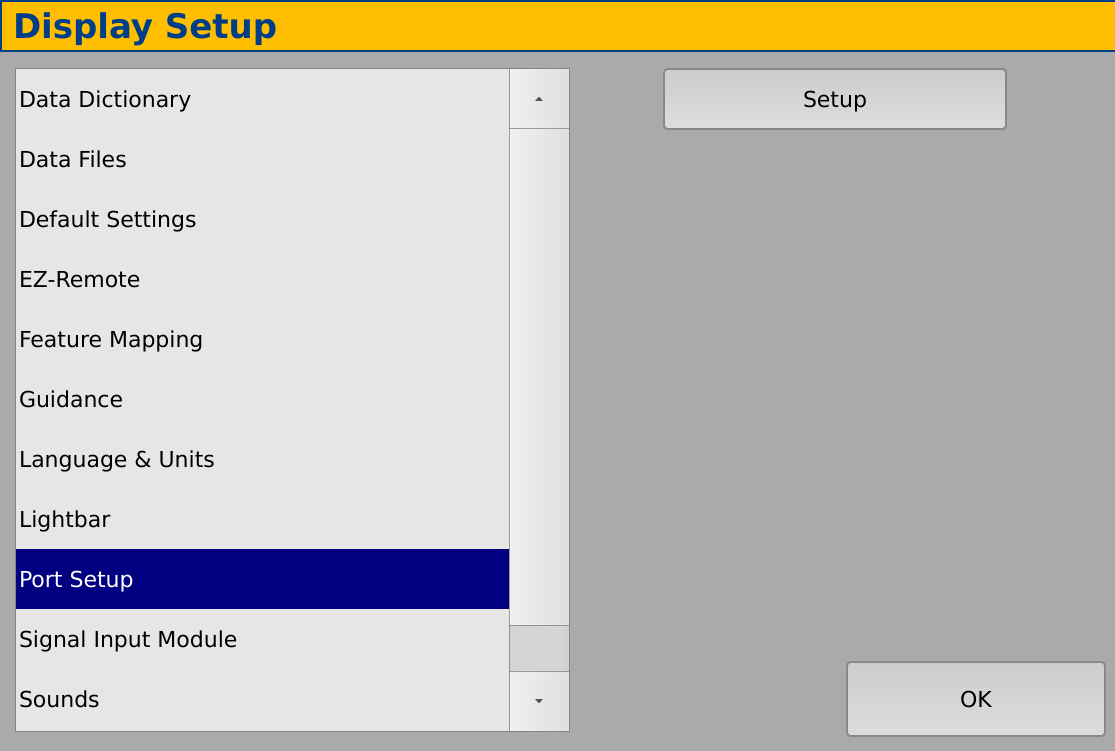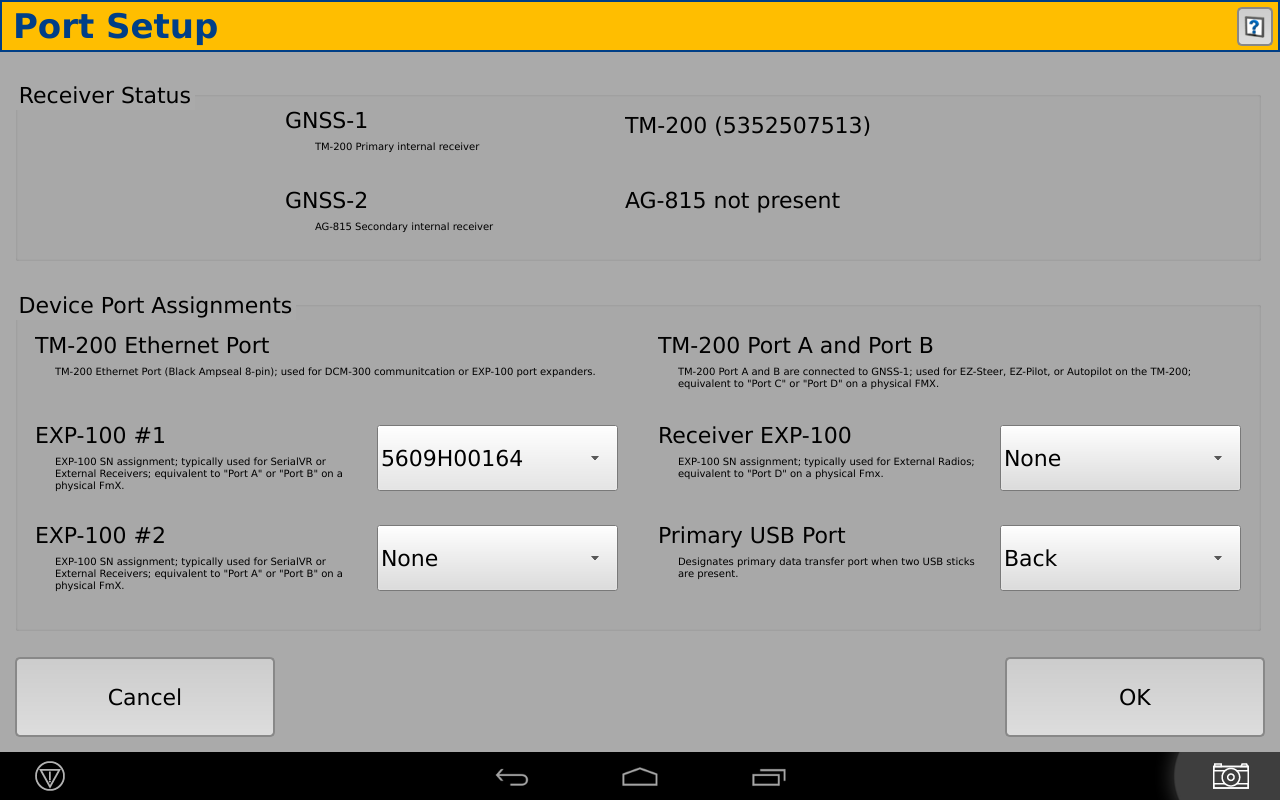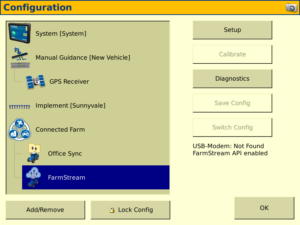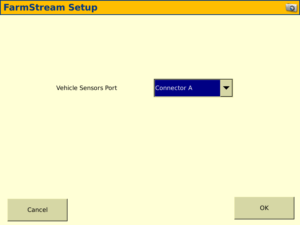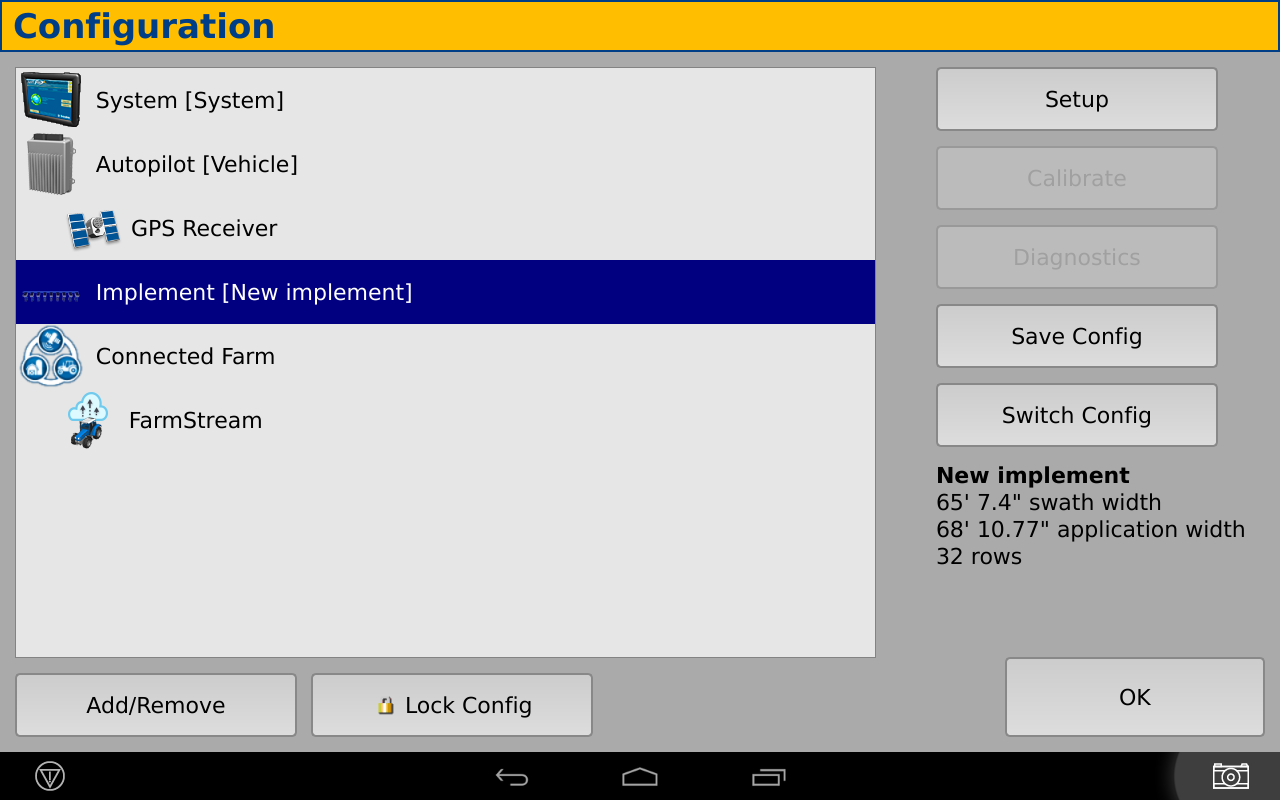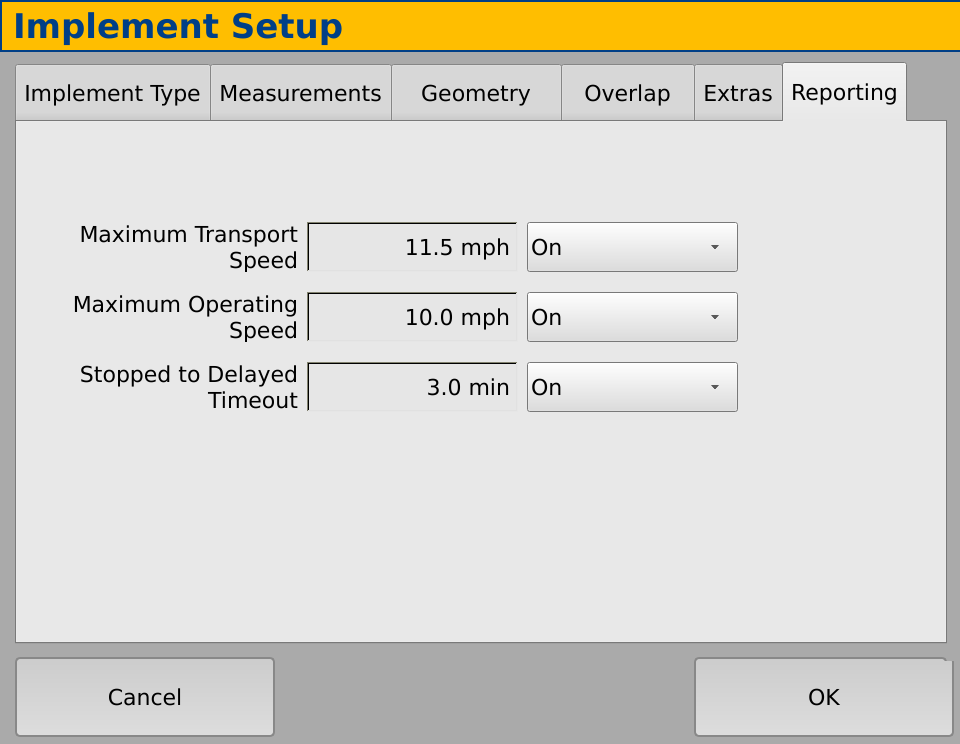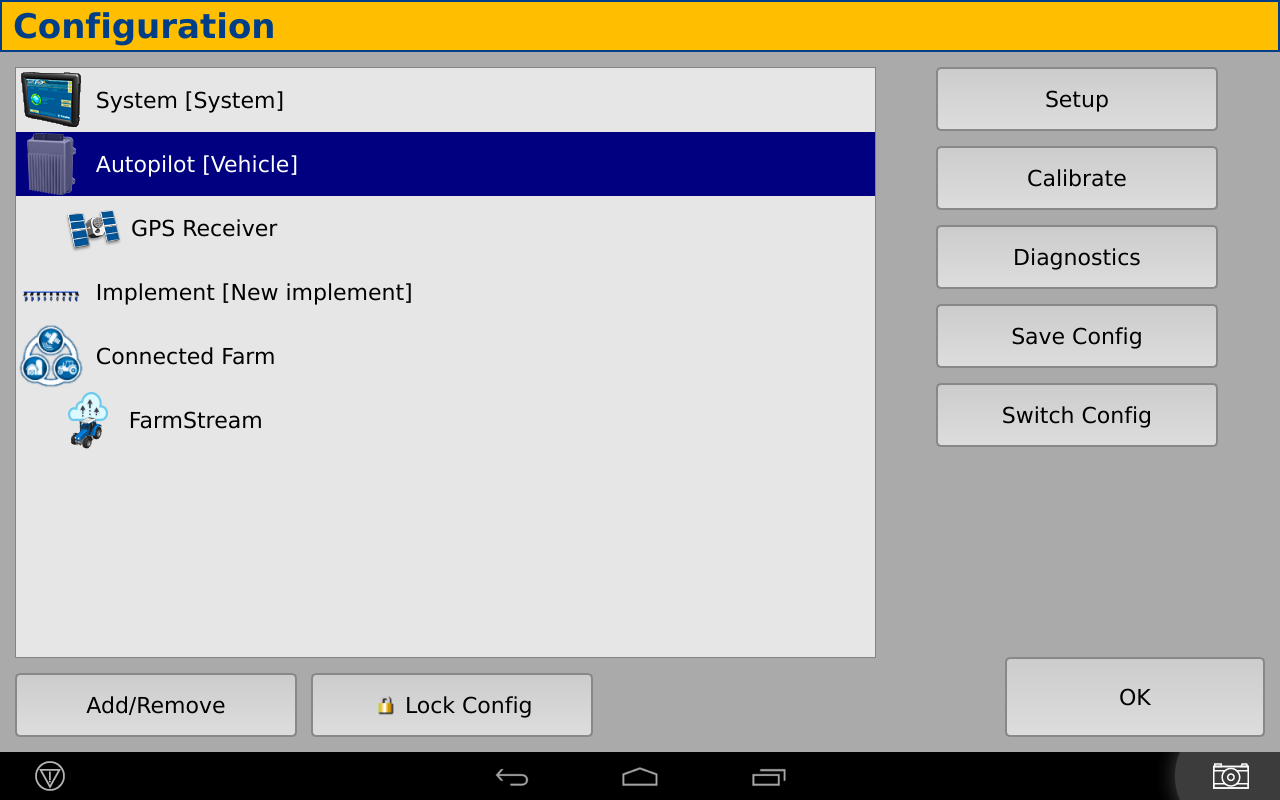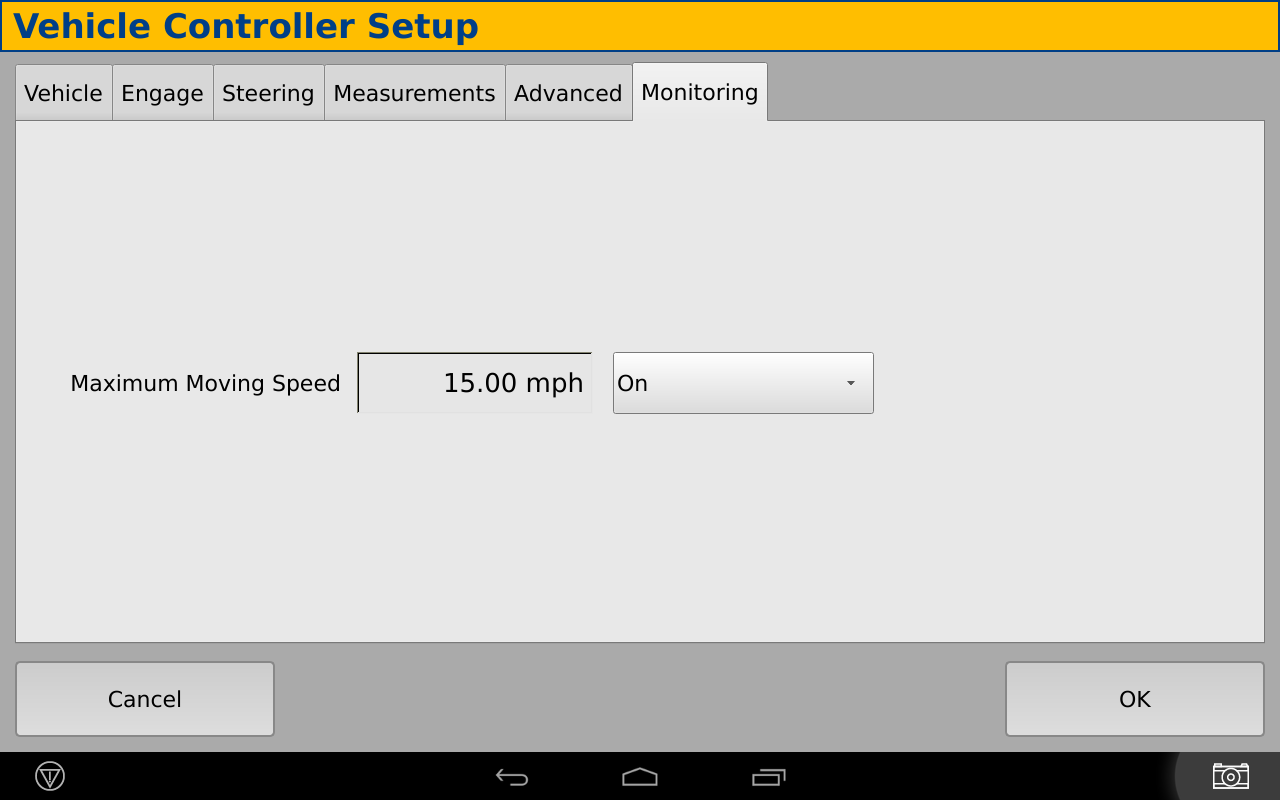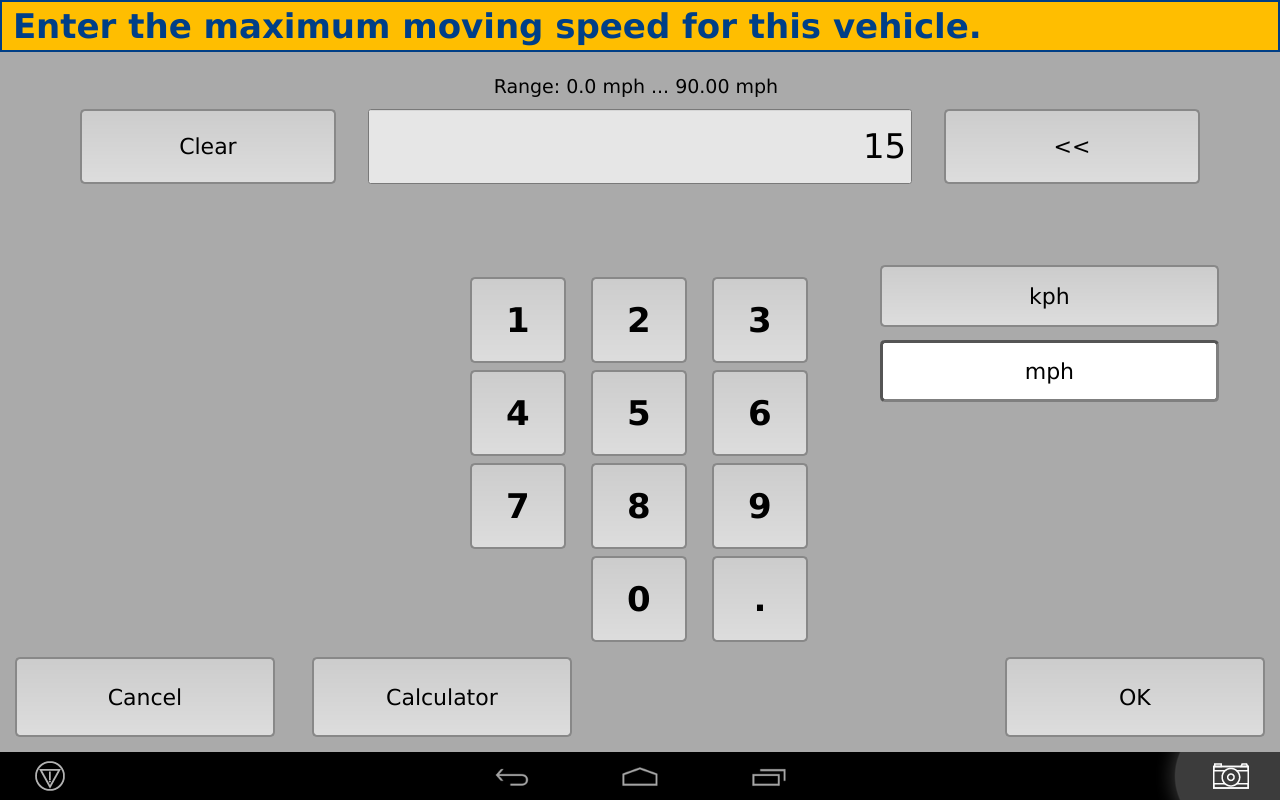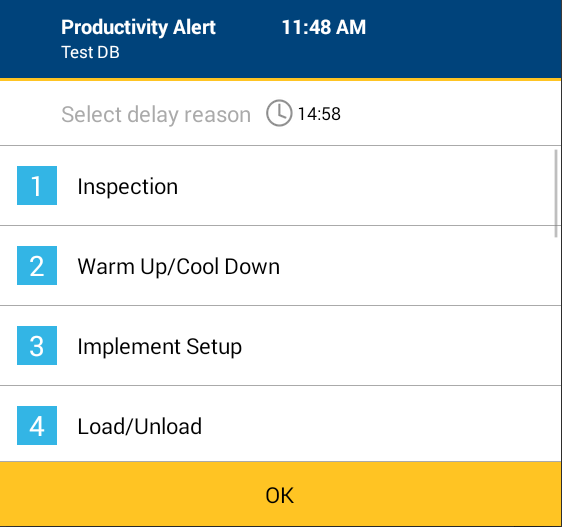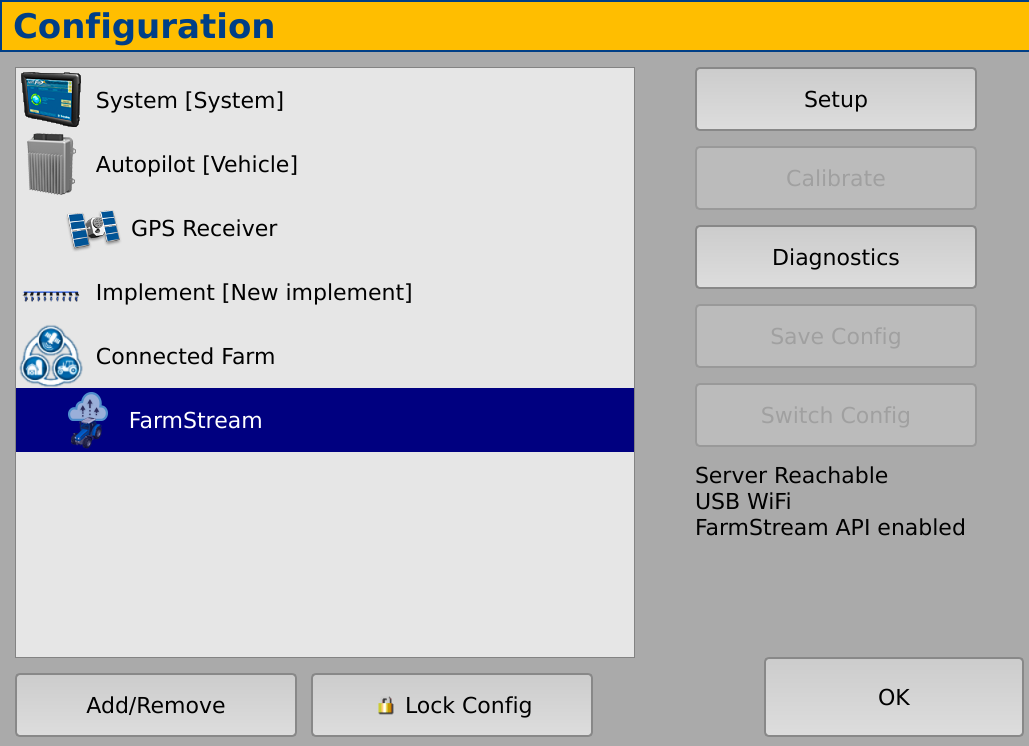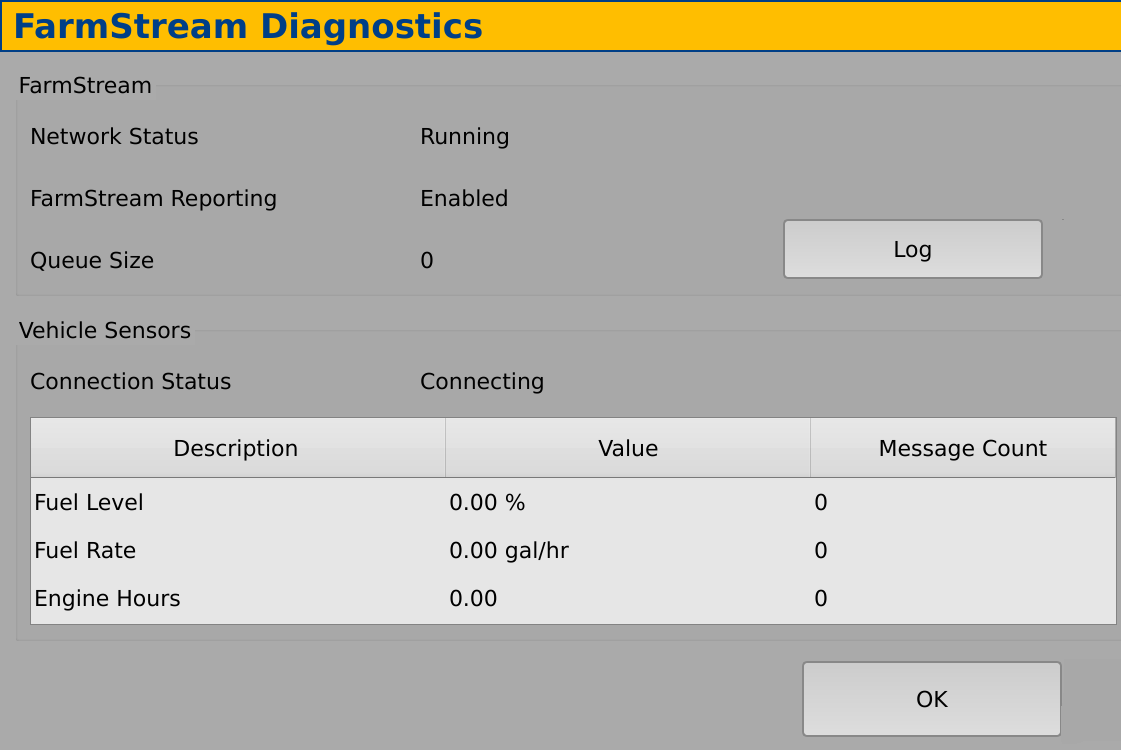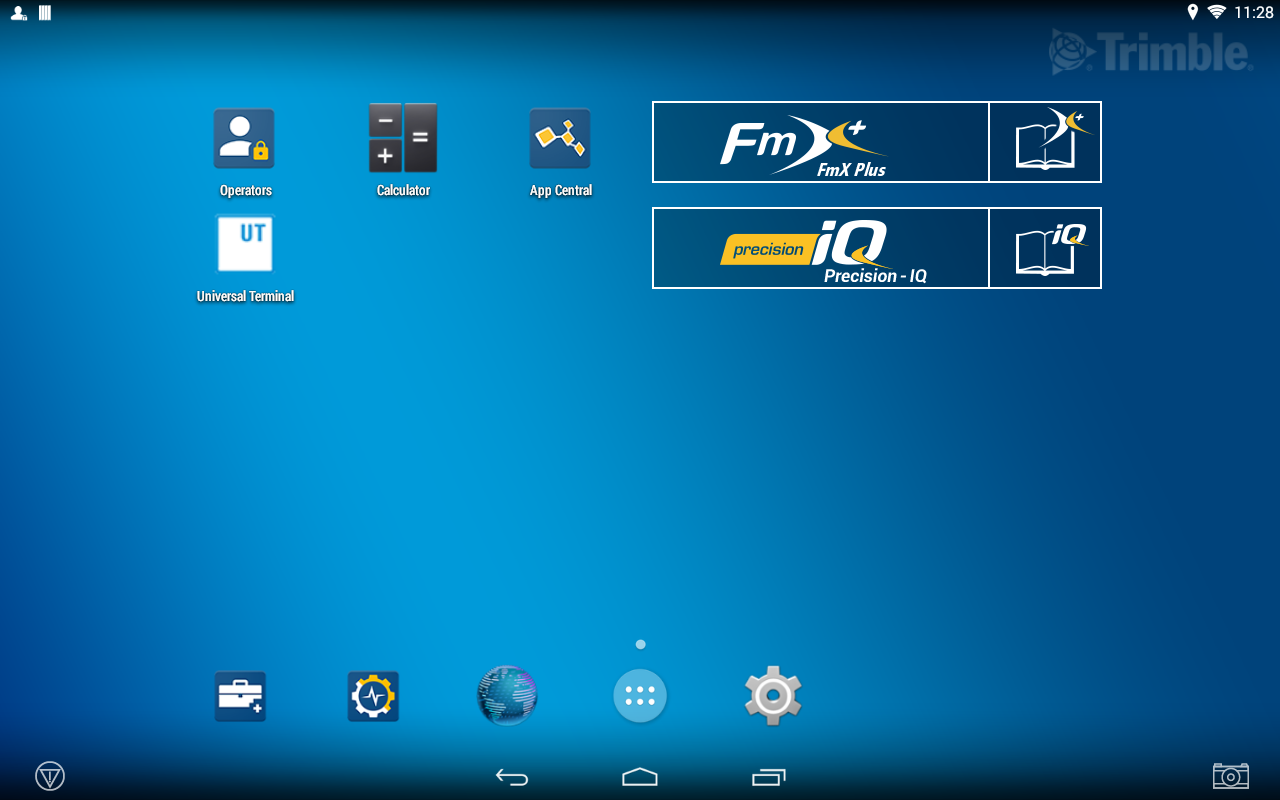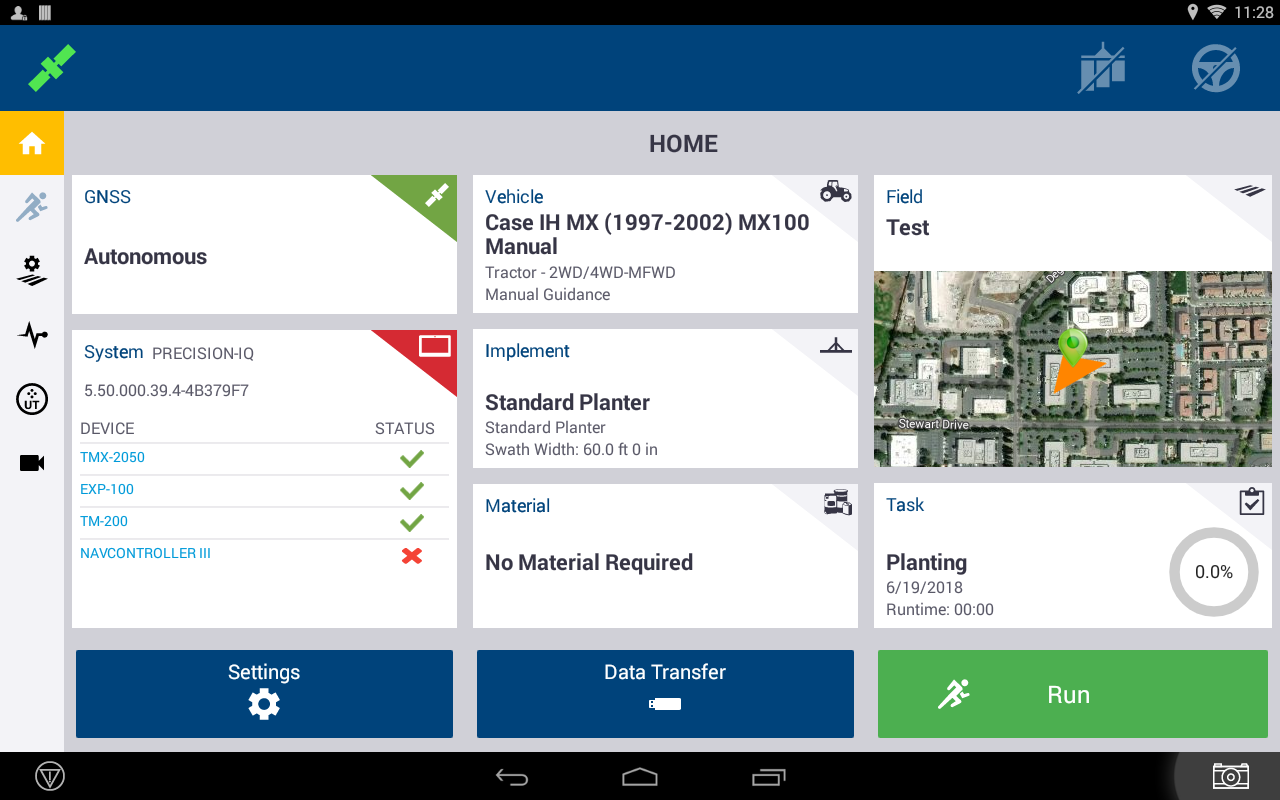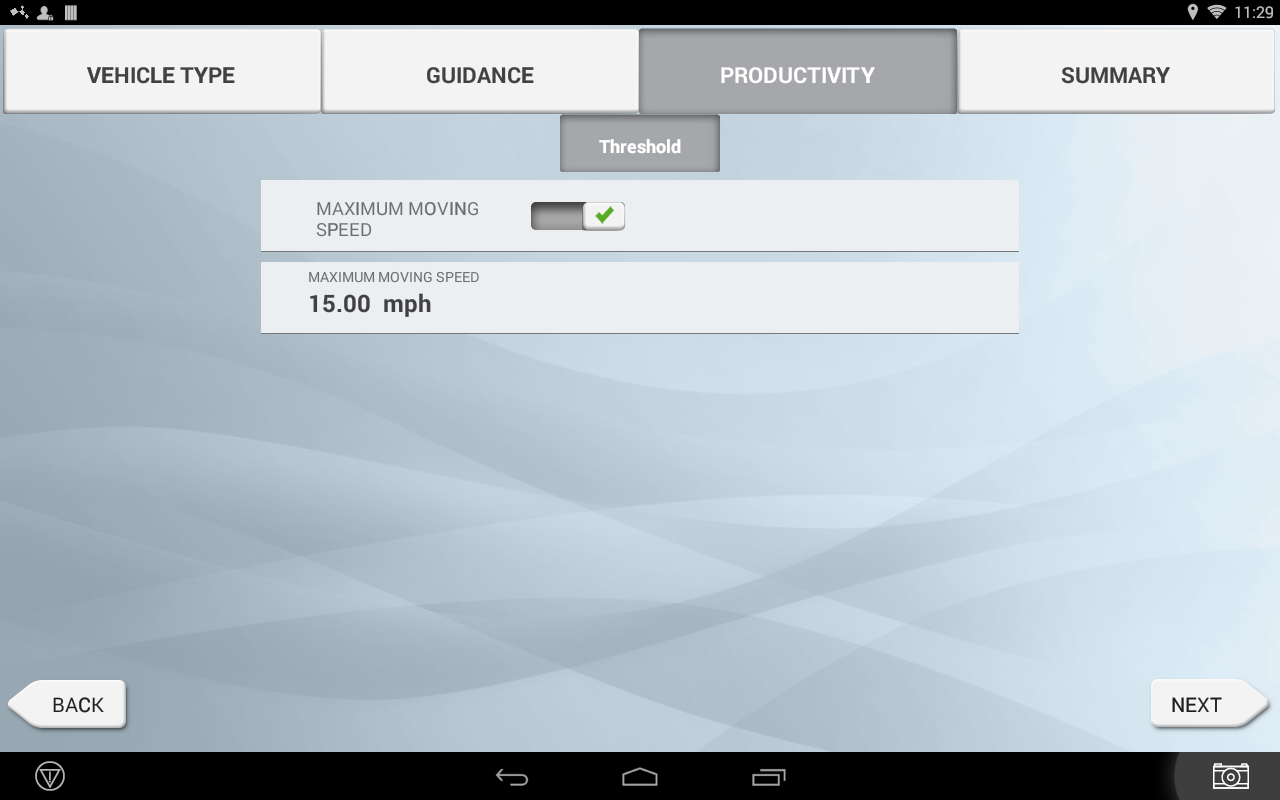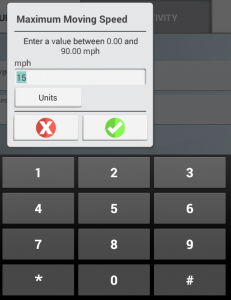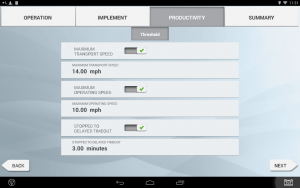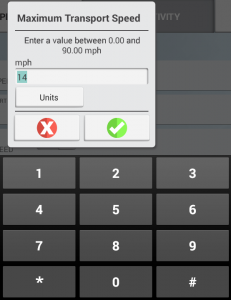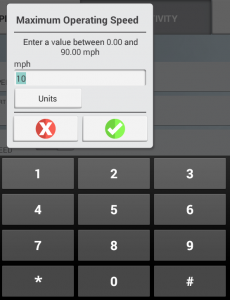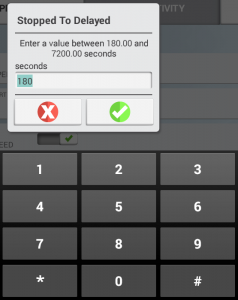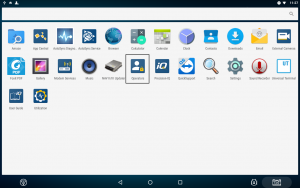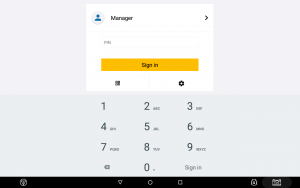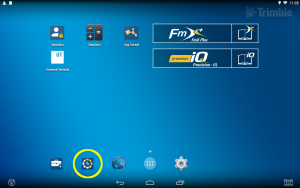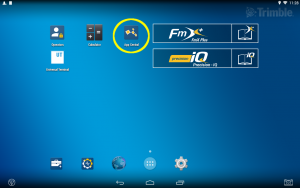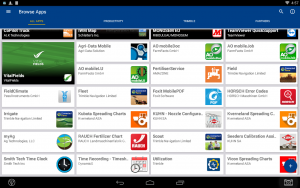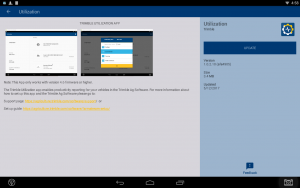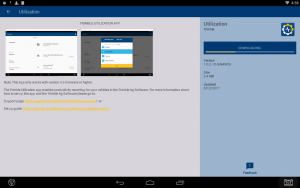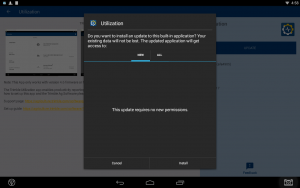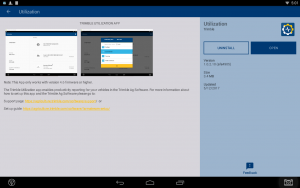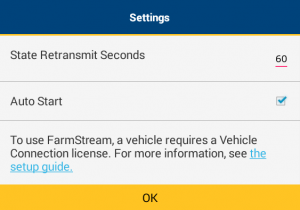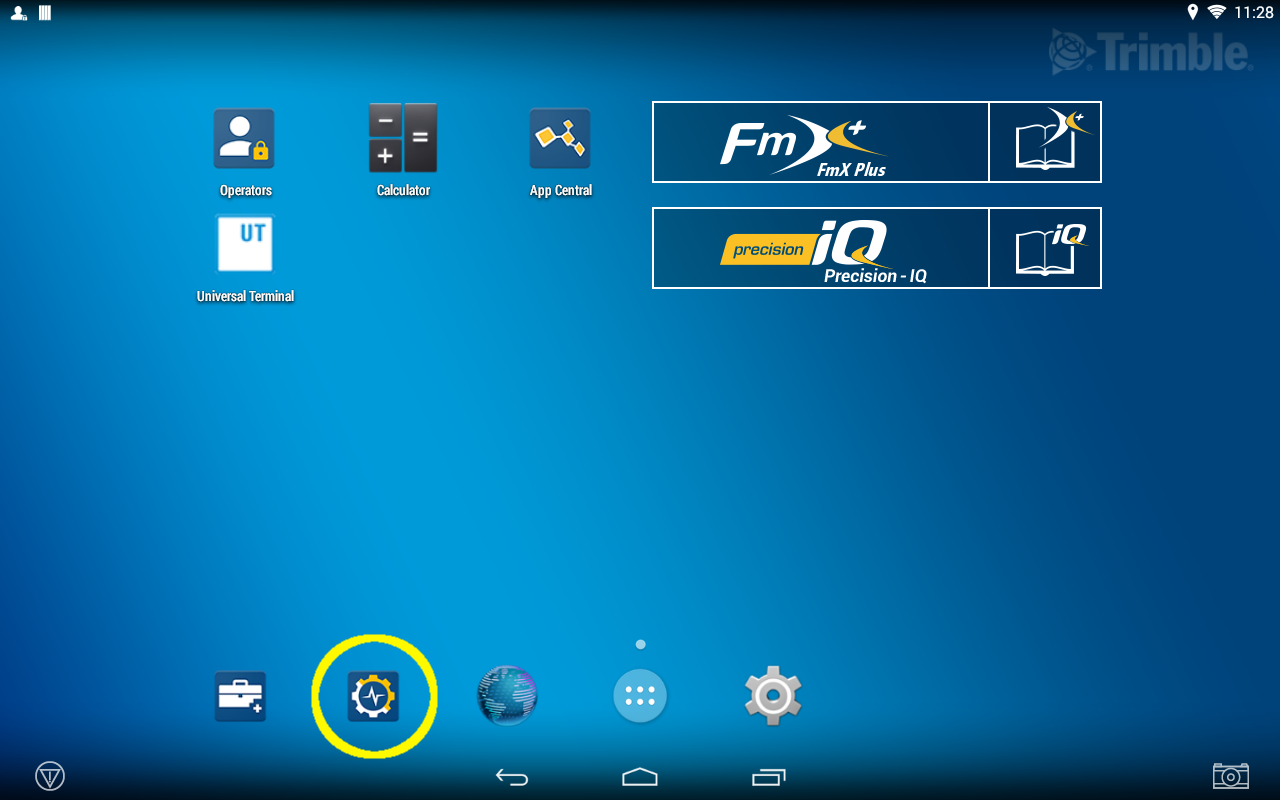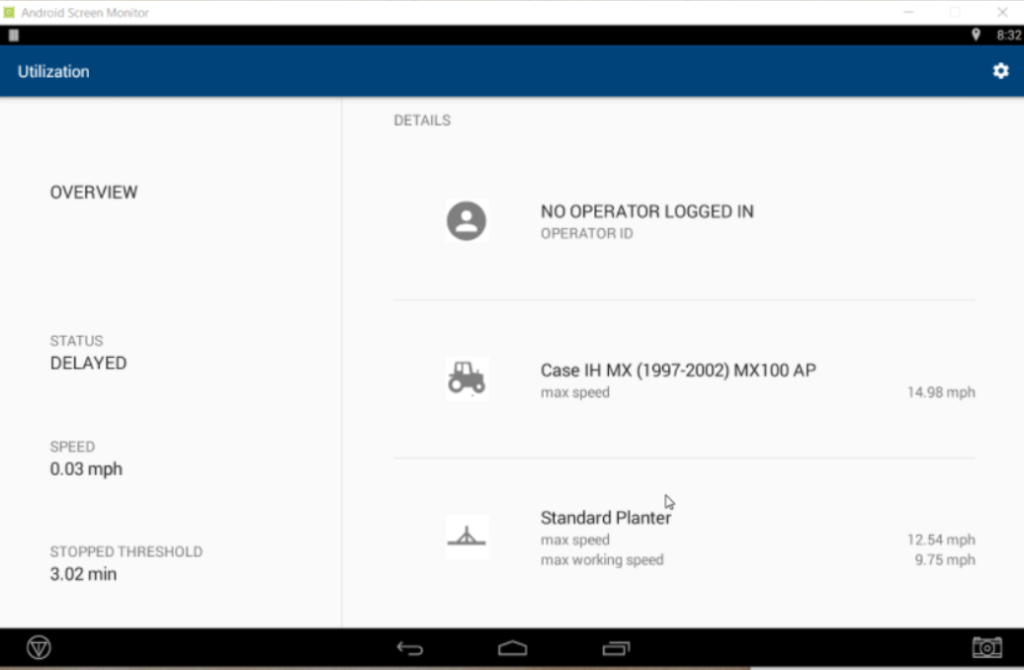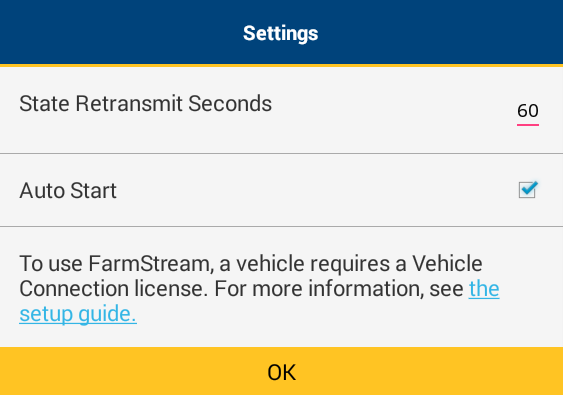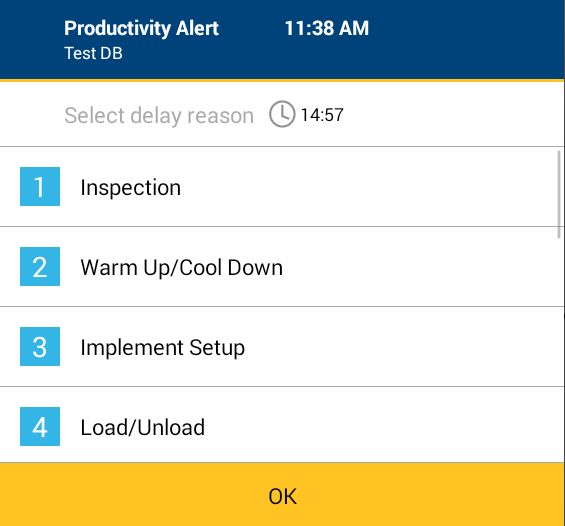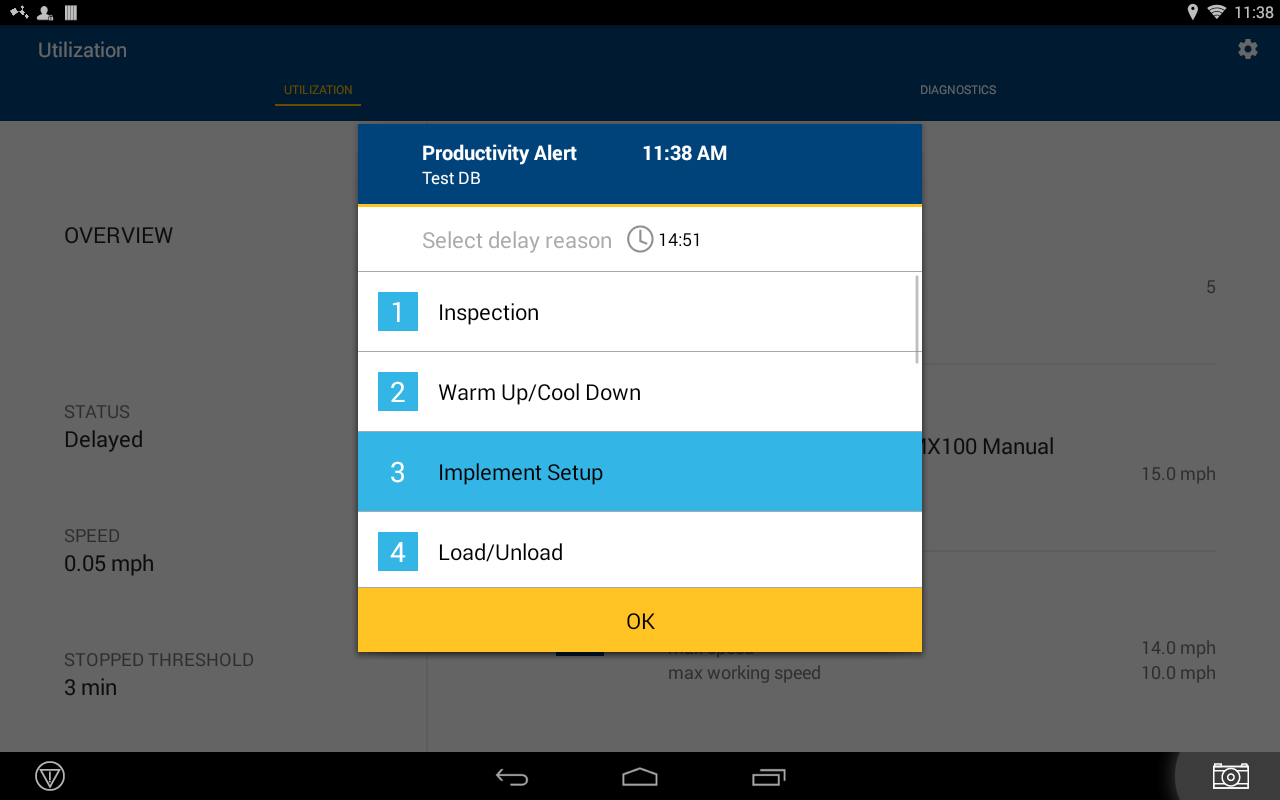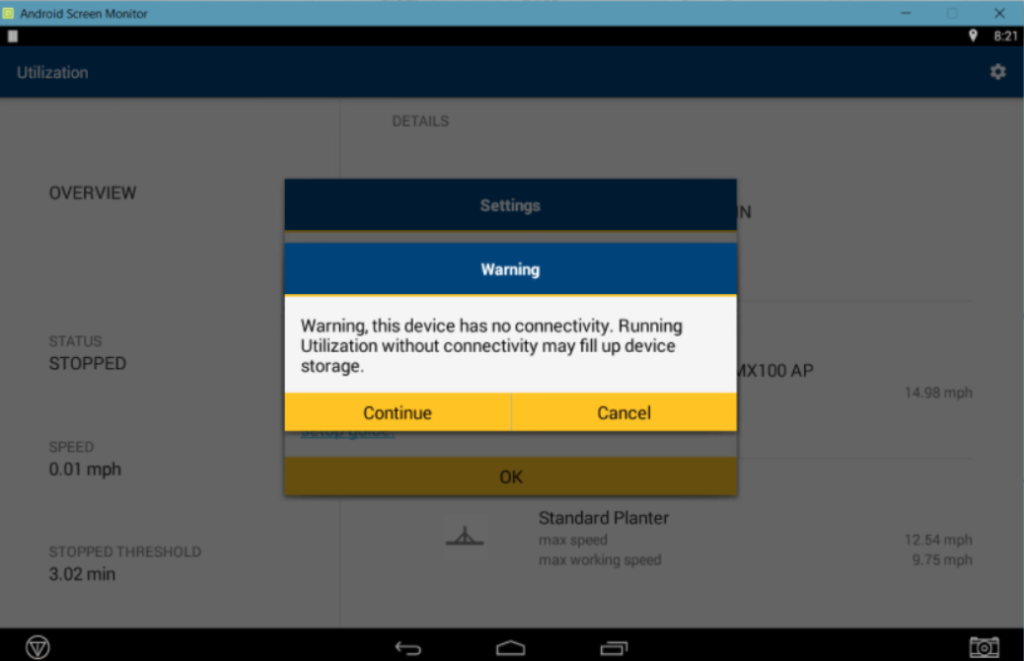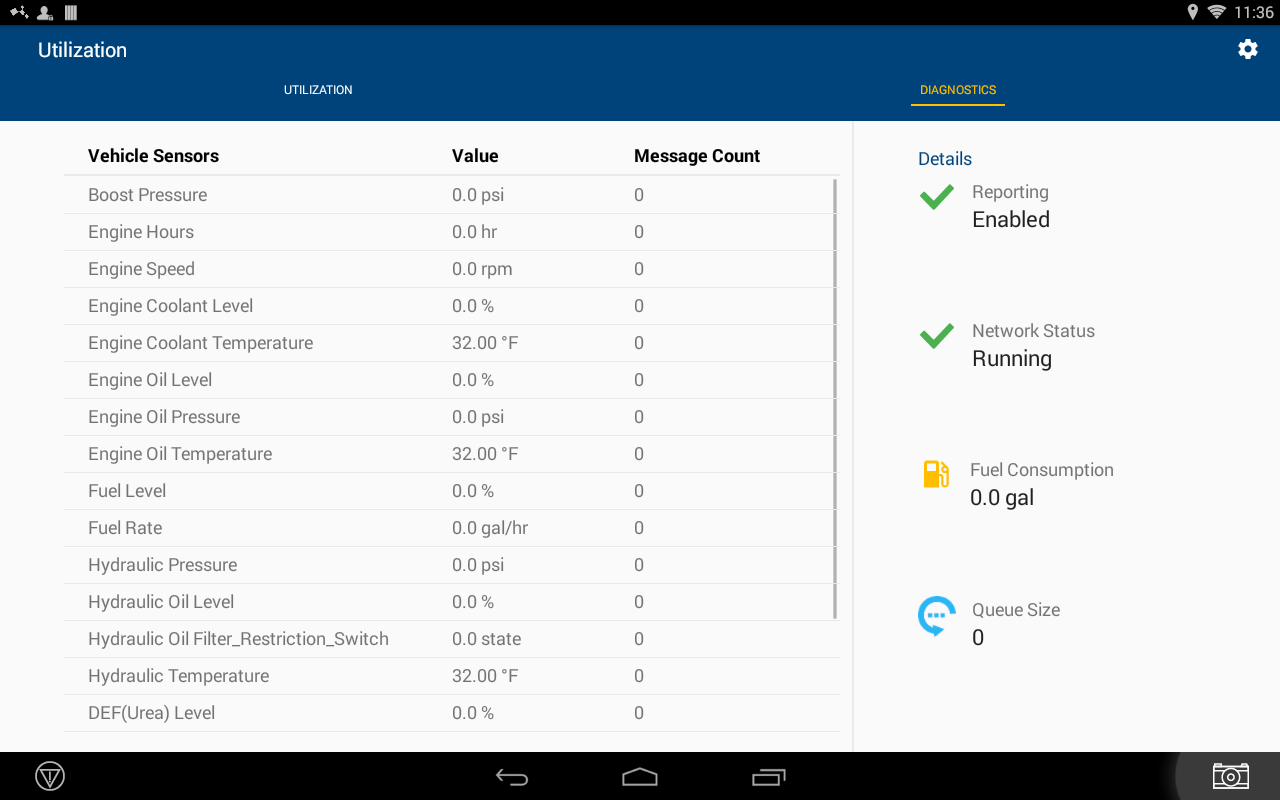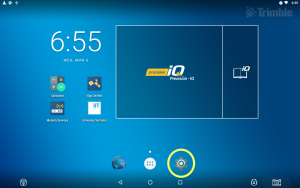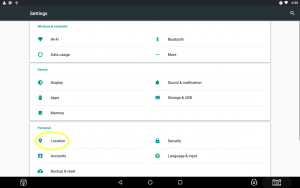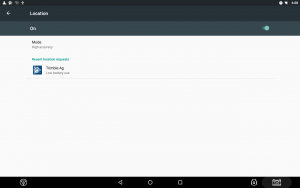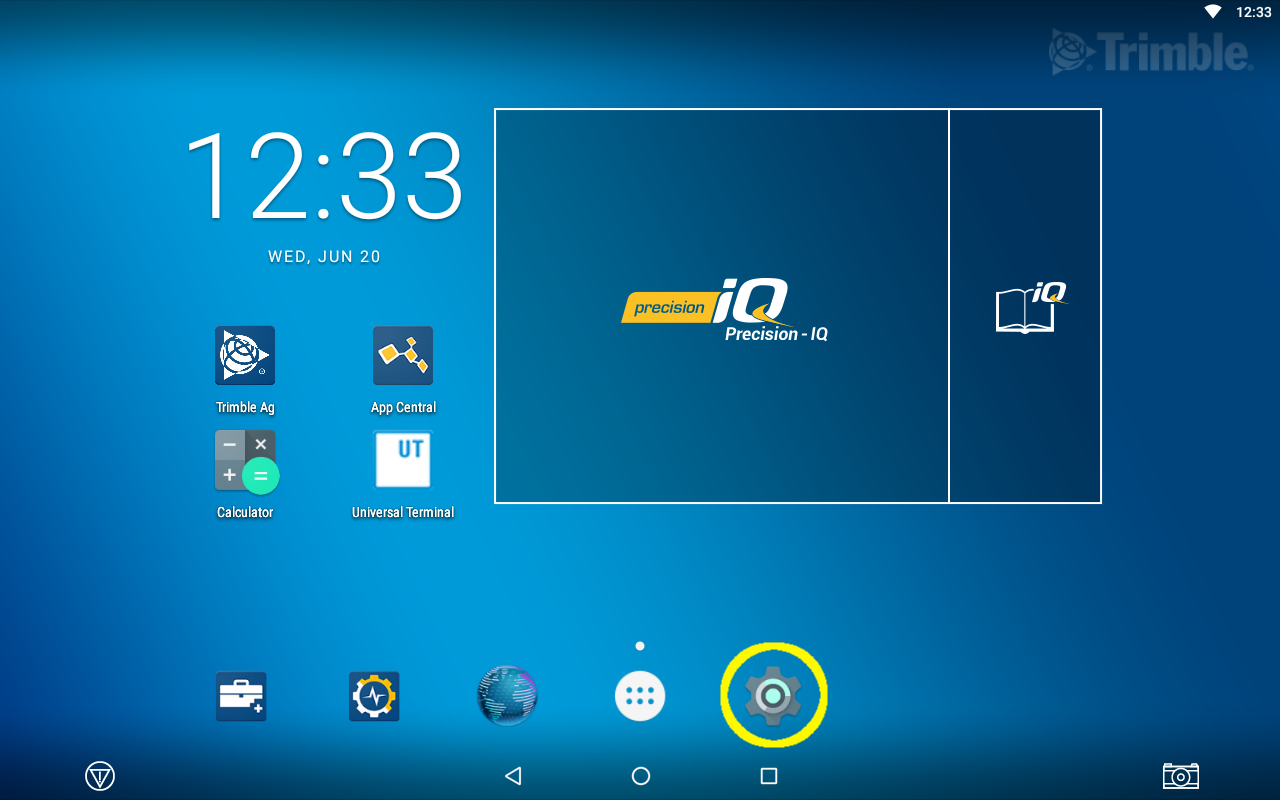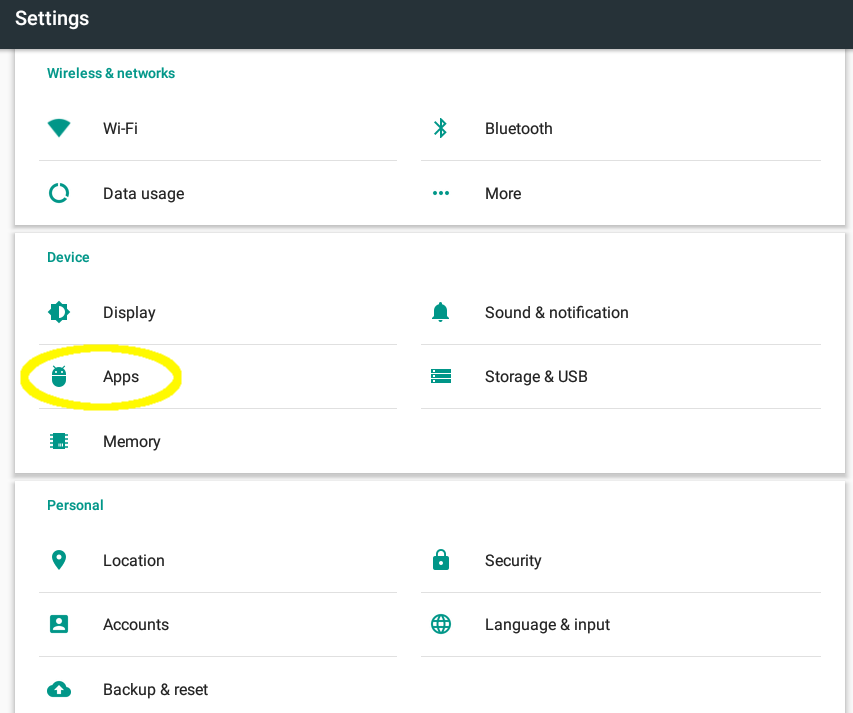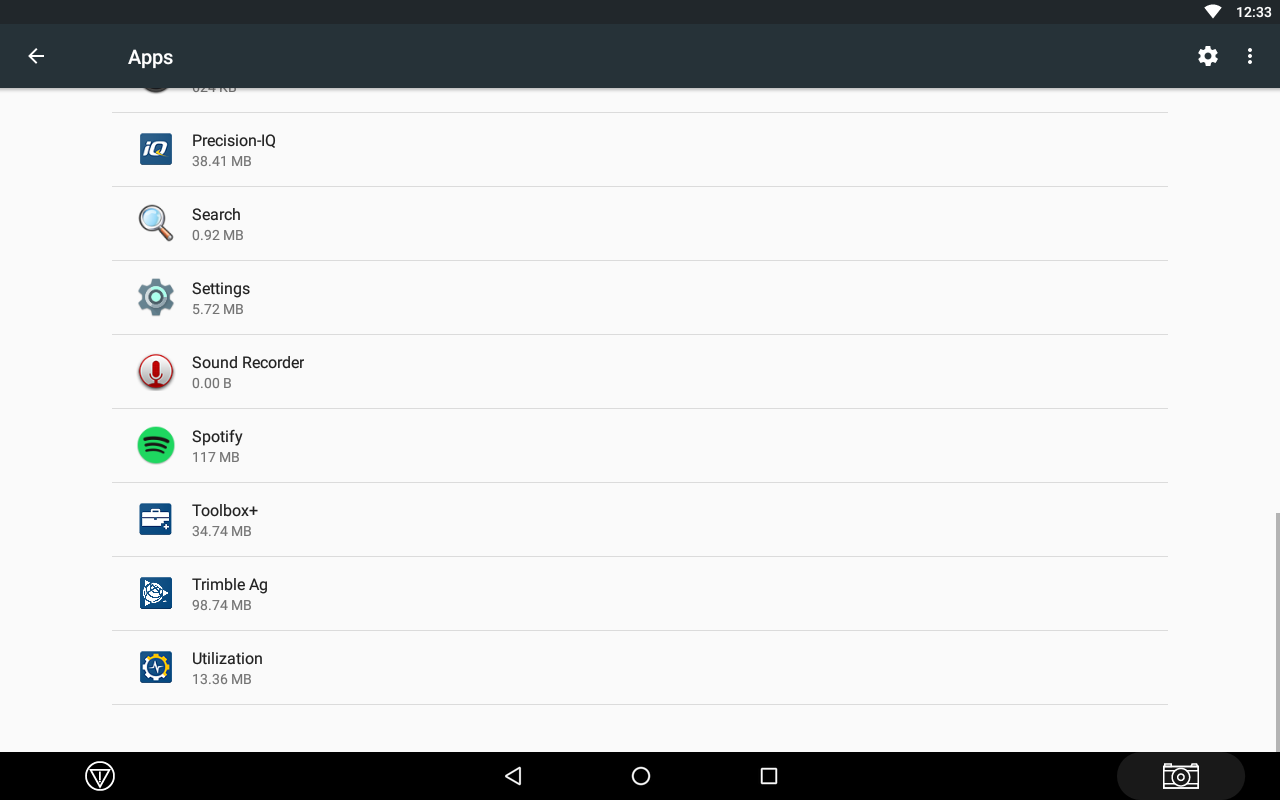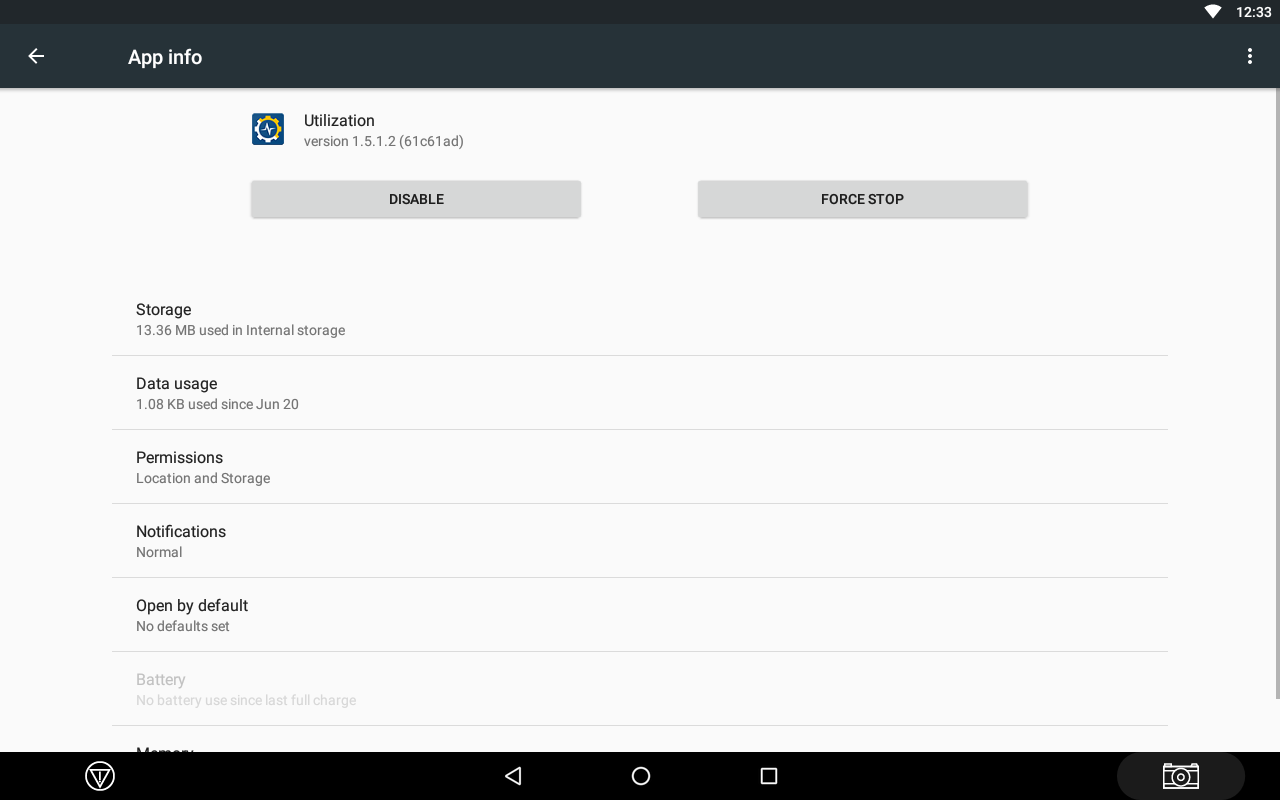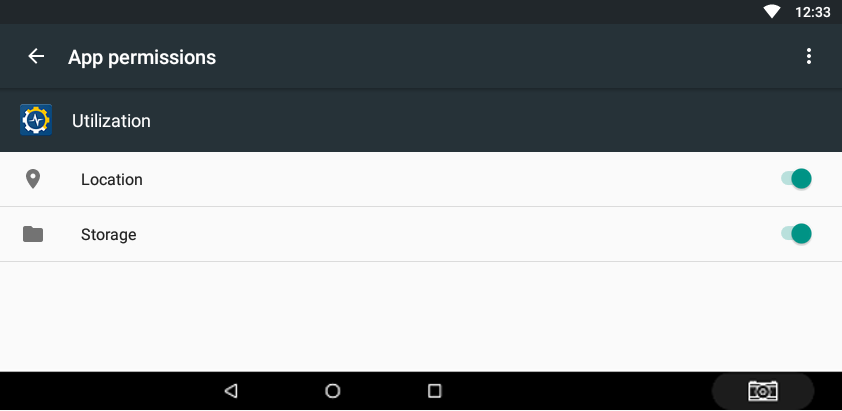FarmStream Fleet Setup Guide
Introduction
FarmStream Fleet is a powerful tool that enables farm operation managers to closely monitor the productivity of their fleet of vehicles. FarmStream Fleet can quickly and accurately provide detailed utilization data, demonstrating how the vehicle is being used for a given time period.
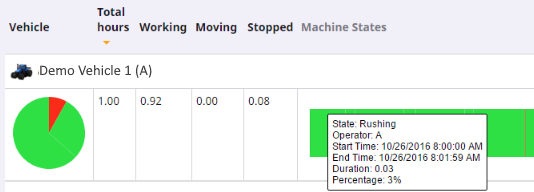
The functionality of traditional Fleet is still available for existing customers, with some changes to its productivity features.
To run FarmStream Fleet, a vehicle must have an FmX® integrated display, a GFX-750™ display, a GFX-350™ display or a TMX-2050™ display installed. FarmStream can use one of many wireless connectivity options including the DCM-300 modem as well as the GX450 modem, SNM941 Connected Site Gateway, Wi-Fi, and WAN gateways.
Customers may use the Precision-IQ or FmX+ app on the TMX-2050 display or the Precision-IQ app on the GFX-750 or GFX-350 display. The Precision-IQ app prior to version 5.50 firmware for TMX or 1.50 firmware for GFX-750 has limited FarmStream functionality only.
Customers who have the DCM-300 modem and the FmX or TMX-2050 display set up on a vehicle can choose whether they want to use the traditional or FarmStream version of Fleet for that vehicle. Customers who own these devices can use FarmStream and traditional Fleet on different vehicles in their fleet and see the data from both versions of Fleet in one organization.
Customers using traditional Fleet can still use the DCM-300 modem to track their fleet’s utilization, but traditional Fleet does not link with the display and provides utilization data solely based on vehicle movement and the optional use of an implement switch.
The following table summarizes the hardware options for FarmStream Fleet:
| Hardware used |
Description and requirements |
| DCM-300 modem, FmX display |
If the DCM-300 modem is used with FarmStream, it is used as a modem only and not as a vehicle CAN interface. The FmX display requires version 10.01 or higher firmware. |
DCM-300 modem,
TMX-2050 display |
If the DCM-300 modem is used with FarmStream, it is used as a modem only and not as a CAN interface. The TMX-2050 display requires version 4.3.1 or higher firmware for the FmX+ app and version 5.50 or higher for the Precision-IQ app. |
| GX450 or SNM941 modem, FmX display |
If the GX450 or SNM941 modem is used with FarmStream, it is used as a modem only and not as a CAN interface. The FmX display requires version 10.01 or higher firmware. |
| GX450 or SNM941 modem, TMX-2050 display |
If the GX450 or SNM941 modem is used with FarmStream Fleet, it is used as a modem only and not as a CAN interface. The TMX-2050 display requires version 4.3.1 firmware for the FmX+ app and version 5.50 or higher for the PIQ app. |
| Third party WAN gateway device, FmX display |
FarmStream Fleet may be used with a third-party WAN gateway device for connectivity, such as a cellular device. It must be connected to the display. The FmX display requires version 10.01 or higher firmware. |
Third party WAN gateway device,
TMX-2050 display |
FarmStream Fleet may be used with a third party WAN gateway device for connectivity, such as a Wi-Fi or cellular device. Smartphone tethering may be used as a source of connectivity for the TMX-2050 display. The TMX-2050 display requires version 4.3.1 or higher firmware for the FmX+ app and version 5.50 or higher for the PIQ app. |
GX450 or SNM941 modem,
GFX-750 or GFX-350 display |
If the GX450 or SNM941 modem is used with FarmStream, it is used as a modem only and not as a CAN interface. The GFX-750 display requires version 1.50 firmware or higher for full FarmStream functionality. Any version of GFX-350 firmware is compatible with Farmstream. |
Third-party WAN gateway device,
GFX-750 or GFX-350 display |
FarmStream Fleet may be used with a third-party WAN gateway device for connectivity, such as a Wi-Fi or cellular device. Smartphone tethering may be used as a source of connectivity for the GFX display. The GFX-750 display requires version 1.50 firmware or higher for full FarmStream functionality. Any version of GFX-350 firmware is compatible with FarmStream. |
The following table summarizes the hardware options for traditional Fleet:
| Hardware used |
Description and requirements |
| DCM-300 modem, no display |
This version of the traditional Fleet uses the DCM-300 modem to obtain utilization data based on vehicle movement and the optional use of an implement switch. |
DCM-300 modem,
TMX-2050 display |
This version of the traditional Fleet uses the DCM-300 modem to obtain utilization data based on vehicle movement and optional use of an implement switch.
It does not link the DCM-300 modem with the TMX-2050 display. |
DCM-300 modem,
FmX display |
This version of the traditional Fleet uses the DCM-300 modem to obtain utilization data based on vehicle movement and optional use of an implement switch.
It does not link the DCM-300 modem with the FmX display. |
Some differences between the traditional and FarmStream Fleet include:
Alerts
- Geofence, curfew, and ignition alerts are available in traditional Fleet only.
- Machine and rushing alerts are available in FarmStream Fleet only.
For a detailed list of differences between the two types of Fleet, refer to the feature comparison chart.
For information on how to use Fleet, refer to the user guide, available here.
The same part numbers are used for both traditional and FarmStream versions of Fleet.
| Part Number |
Description |
| 81017-05 |
Farmer Core |
| 81017-04 |
Display Connection |
| 81017-01 |
Farmer Pro |
| 81017-03 |
Farmer Fit |
To activate FarmStream Fleet, assign a Farmer Core, Farmer Pro or Farmer Fit license to the customer’s organization (in the Reseller Admin site or in Marketplace – Farmer Pro is only available in Marketplace). In Trimble Ag Software, assign a Display Connection license to the display to be used and link that display to a vehicle in the customer’s organization. You must enable FarmStream on the display. More information on these steps is included in other sections in this document.
To activate traditional Fleet, assign a Farmer Core, Farmer Pro or Farmer Fit License to the customer’s organization. Link a vehicle in the organization with a DCM-300 modem. A Display Connection license is not needed.
The following cables are used to connect the display to the Vehicle CAN port – select the cable to match the type of vehicle.
| Part Number |
Description |
| 86995-01 |
Cable Assy, FarmStream, CAN diagnostic port to FmX integrated display / TM-200 Module |
| 90147-01 |
Cable Assy, Autopilot™ system and FarmStream, Vehicle CAN interface, John Deere R & RT series |
| 87754-01 |
Cable Assy, FarmStream, Vehicle CAN interface, Rogator 2005 Models 8841 & 984 |
| 115447 |
Cable Assy, Farmstream, CAN Interface Adapter for GFX-750 |
Licenses for FarmStream are managed in the Reseller Admin site and in Fleet.
To use FarmStream , a vehicle requires a Display Connection License. To use a Display Connection license, the vehicle’s organization must have a Farmer Core, Farmer Fit, or Farmer Pro license.
Documentation on how to set up a Farmer Core license and a Display Connection License is here:
Quick Reference Card for Farmer Core
For Resellers only, a user guide for the Reseller Admin Site is below. It contains information about assigning these licenses and managing customers in the Reseller Admin site.
Reseller Admin Site user guide
To set up the FmX, GFX-750, GFX-350 or TMX-2050 display to use FarmStream and have it report into the Trimble Ag Software, you must have the following:
- A Trimble Ag Software account, a Farmer Core Farmer Fit or Farmer Pro license assigned to the account, and a Display Connection license assigned to a display, as described in the licensing section. To create an account, go to www.trimbleag.com
- A wireless connection to the Internet (Wi-Fi, Cellular, and so on) for communications, such as the DCM-300, SNM941 or GX450 modem.
- Cabling to connect the display to your vehicle (see Part numbers in Cables section and Cable Guide).
You must also have done the following. There are different setup instructions depending if you are using FmX, FmX Plus App or PIQ:
- If using FmX or FmX Plus, added and activated the FarmStream plugin. See Activating the FarmStream Fleet Plugin.
- The Utilization app must be present and active for all customers using Precision-IQ and for customers using the FmX Plus app with TMX firmware 4.6 or higher. See Utilization app section. AutoStart should be turned on.
- If using Precision-IQ for FarmStream, make sure the Operator Sign in feature is turned on. This feature is turned on in the Trimble Ag Software account under the « Data Transfer » menu and choosing « Settings ». If AutoSync is not enabled, the feature can be turned on by opening the operator app, tapping on the gear and enabling operators.
- Complete the vehicle and implement setup settings for sending data to the Trimble Ag Software. See Implement reporting and Vehicle Monitoring for FmX or FmX Plus or Settings in Precision-iQ to use the Utilization app for FarmStream Reporting for Precision IQ.
- Firmware version 10.01 or higher is required for the FmX and version 4.3.1 or higher is required for the TMX, or firmware 5.5 or higher is required for Precision-IQ on TMX. Firmware 1.5 or higher is required for the GFX-750 display.
Activating the FarmStream Fleet Plugin – FmX Plus or FmX
Please do the following to activate the FarmStream Plugin:
- To use FarmStream with the FmX display or FmX Plus app, open the FmX Plus field application, or using an FmX display:
- In the Home screen, tap Settings
 .
.
Note: To add or remove features / plugins, you must access the Configuration screen from the Home screen.
- At the Configuration screen, tap Add / Remove.
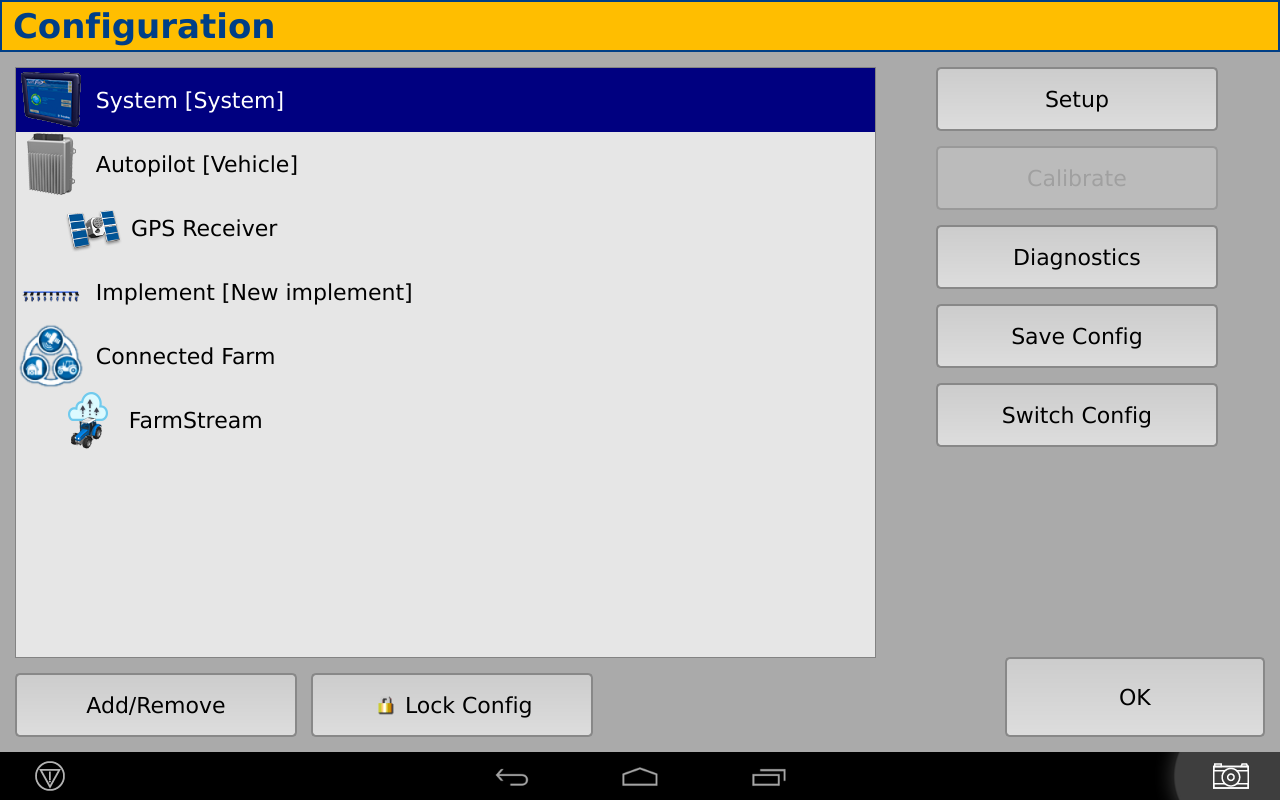
- Select the FarmStream plugin from the list of plugins and then tap Add. The Select Active Plugins screen appears:
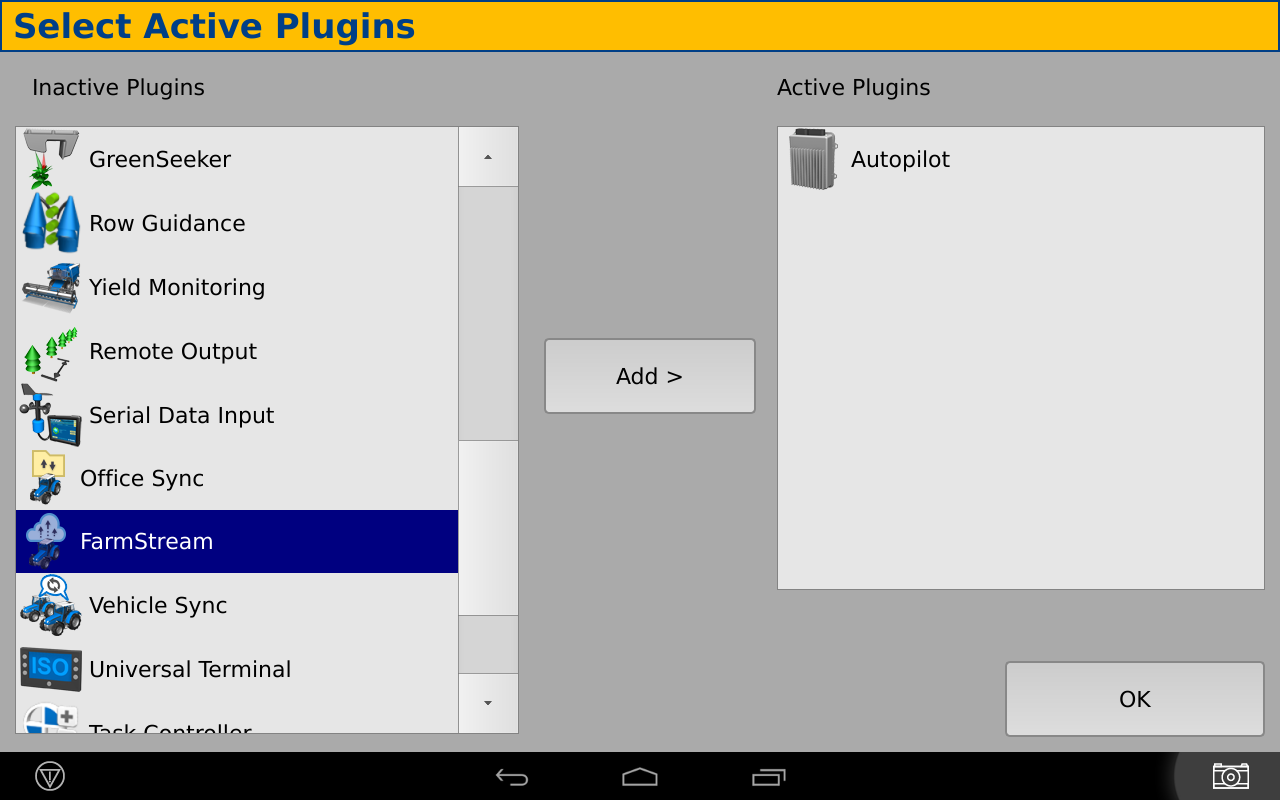
- Tap OK. The system returns you to the Configuration screen.
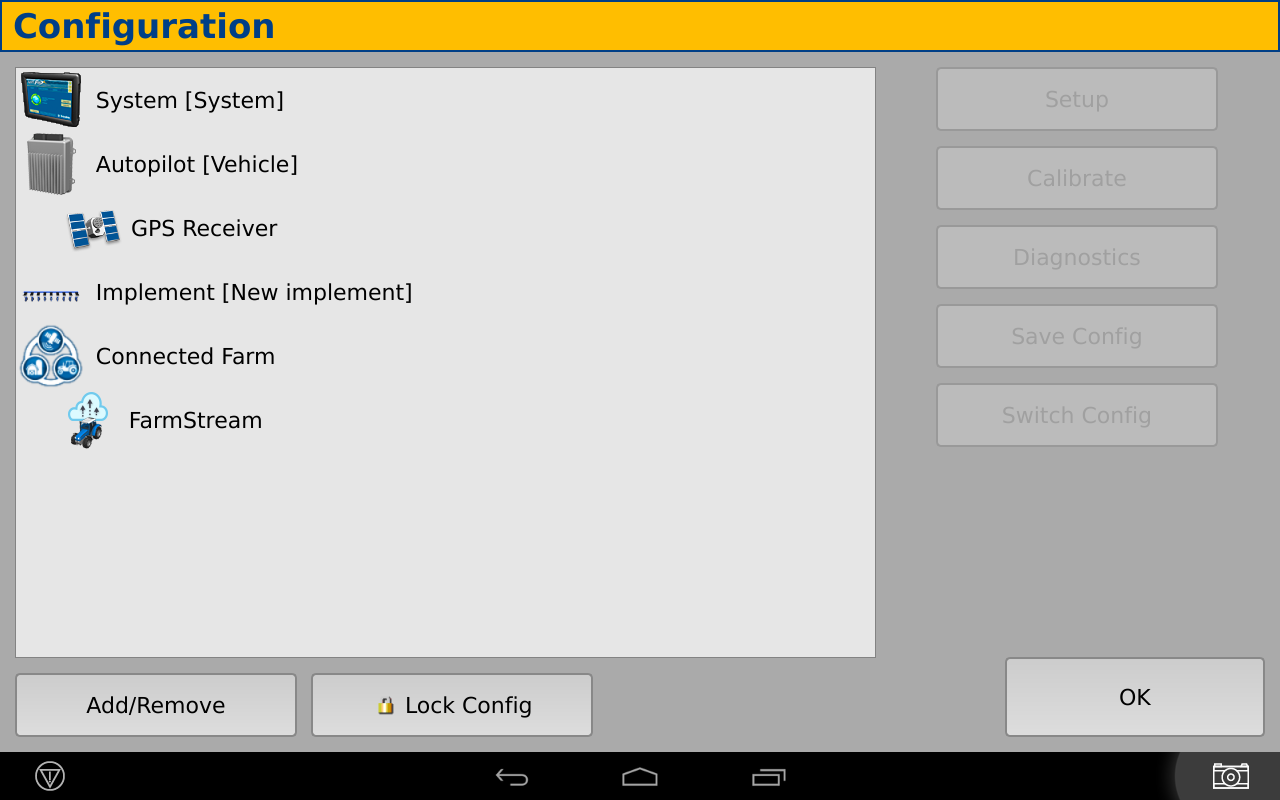
The plugin has now been activated.
Set Up the Port – FmX Plus App
If using an EXP-100 expander module with the FmX Plus app (required for firmware versions lower than 5.5) do the following steps.
- From the Configuration screen, choose system then tap setup.
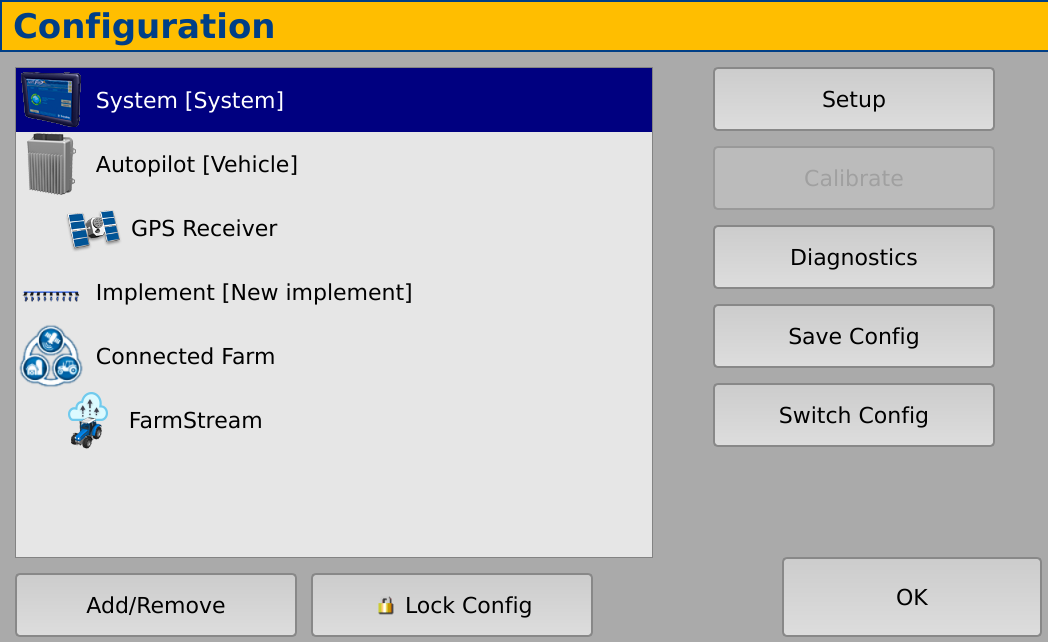
- Select Port setup and tap Setup.
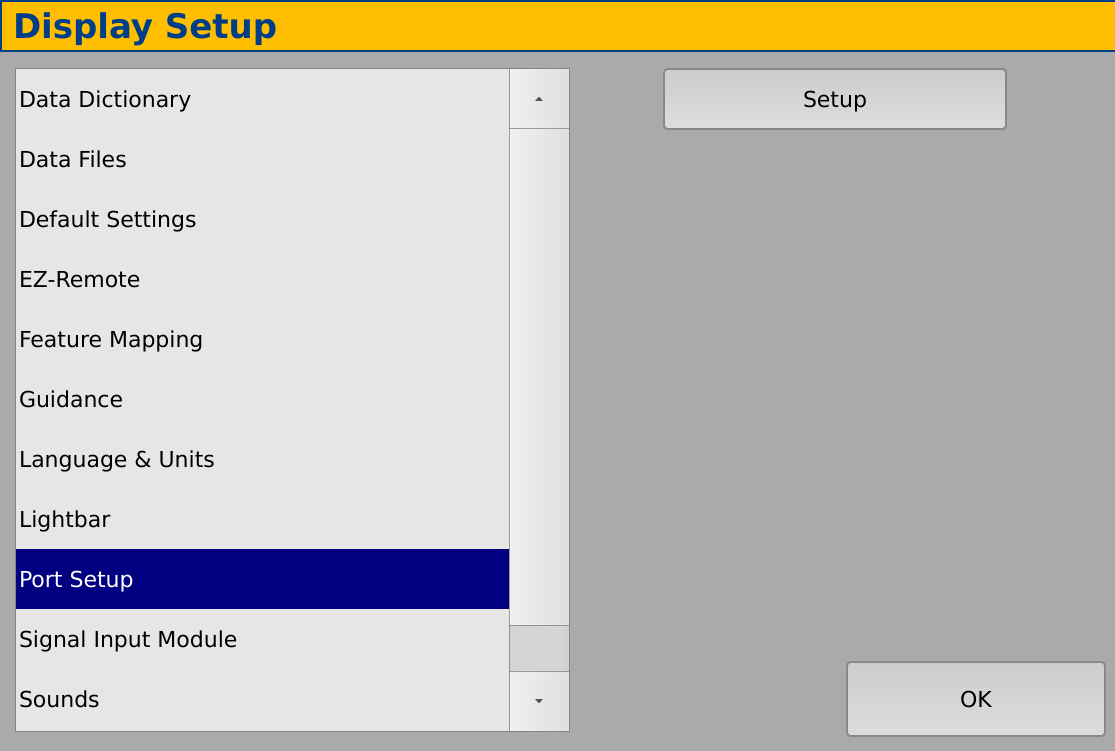
- Next to the EXP-100 #1 tap the select menu and choose the serial number of the EXP-100 device you are using.
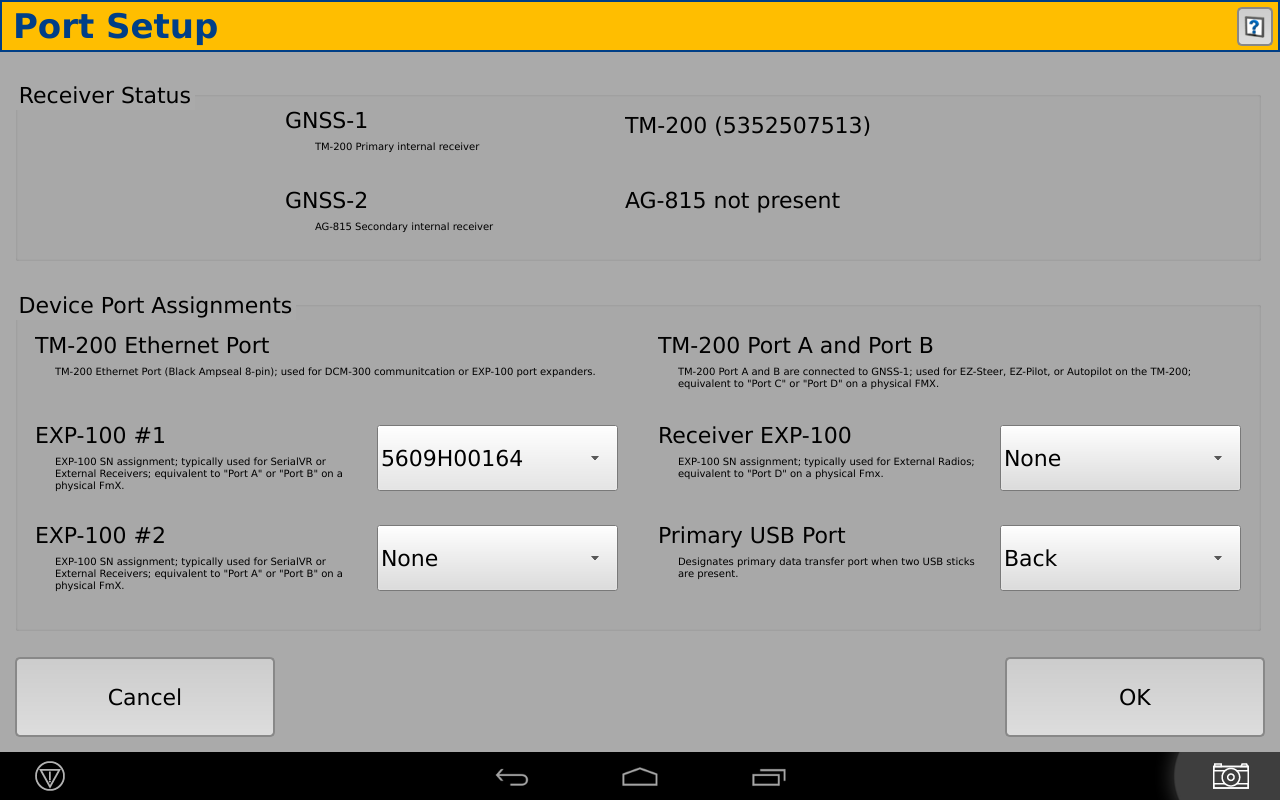
Set Up the Port – FmX
If using an FmX display, do the following steps.
- In the Configuration screen, select FarmStream, then tap on Setup.
- Select the correct port on the display for connecting to the vehicle.
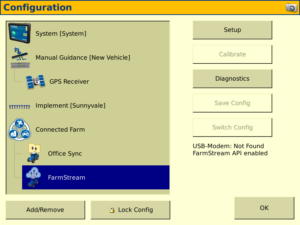
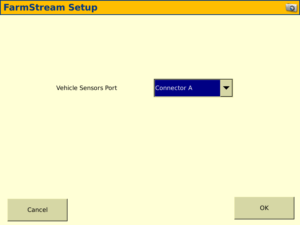
If an operator exceeds the functional speed limit for an implement, possible damage can occur to the implement, the vehicle, the crop, or the field. The FmX integrated display or TMX-2050 display (using the FmX Plus app) can send information to Fleet in the Trimble Ag Software solution regarding the speed of vehicles and implements.
For Implement Setup settings, from the configuration page select implement:
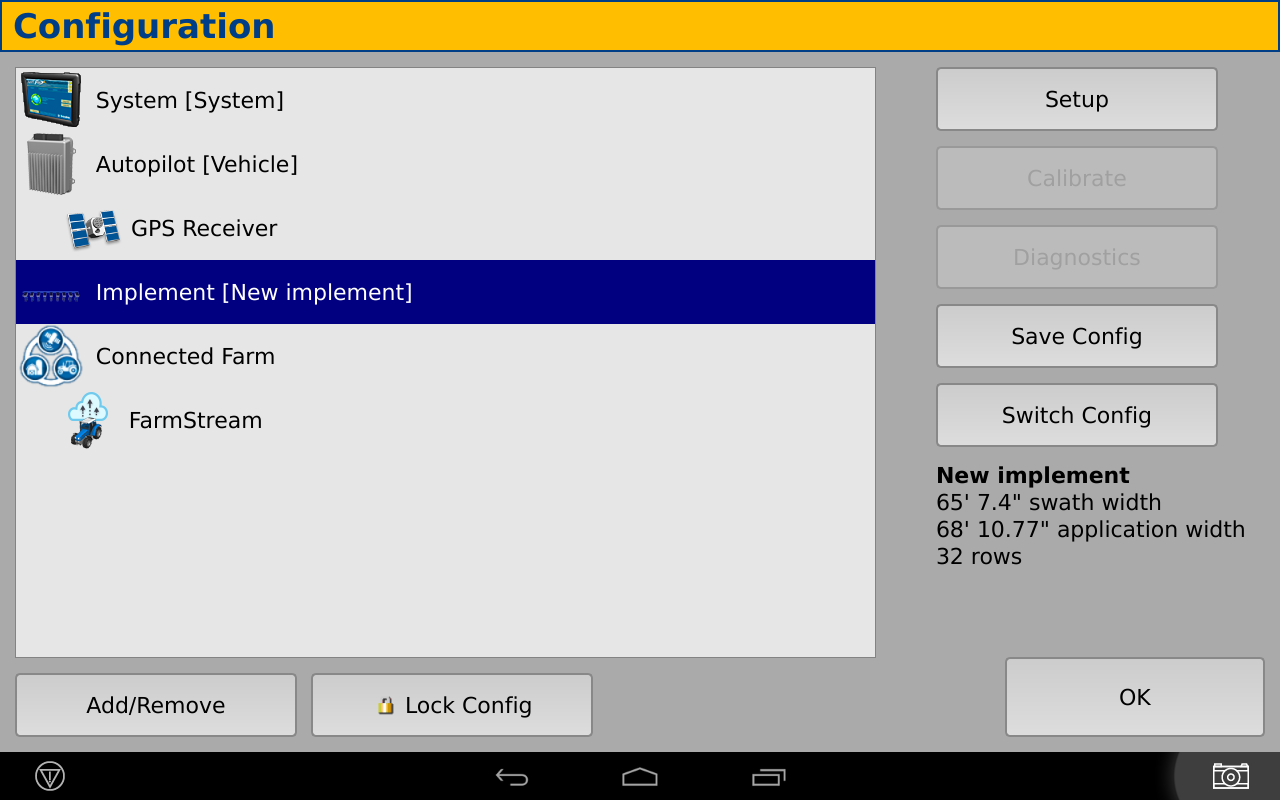
On the Reporting tab, these settings determine the information that is sent from the FmX integrated display or TMX-2050 display to Fleet in the Trimble Ag software:
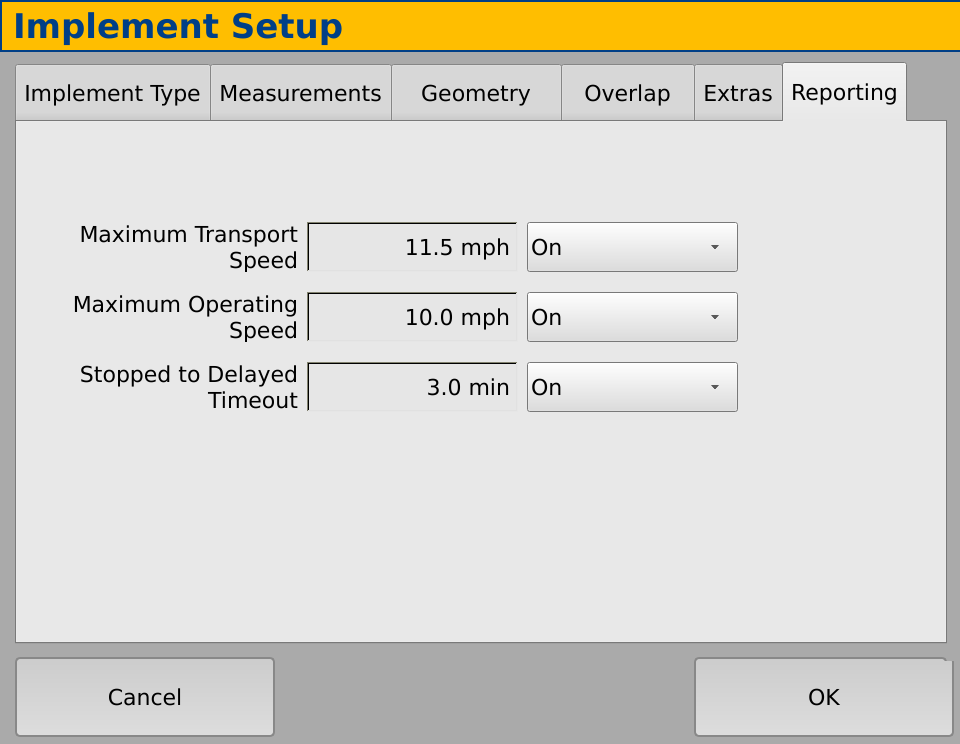
| Setting |
Description |
| Maximum Transport Speed |
The functional speed limit for transporting the implement. The options are On or Off.
Maximum Transport Speed is used to determine when a vehicle enters the « speeding » state. The minimum of Max Transport and Max Moving speed will be used in this determination; Max moving speed is configured under the vehicle setup (Monitoring tab). If Maximum Transport Speed is turned off, the Maximum Moving Speed for the vehicle is used to determine the « speeding » threshold (if Maximum Moving Speed is turned on). |
| Maximum Operating Speed |
The functional speed limit for the implement when coverage logging is on. The options are On or Off.
Maximum Operating Speed is used to determine when the vehicle enters a « rushing » state. |
| Stopped to Delayed Timeout |
The length of time the vehicle can be paused before the vehicle is considered delayed. The options are On or Off.
Stopped to Delayed Timeout is the amount of time that will pass after the vehicle has entered a « stopped » state before it’s considered to be in a « delayed » state (and the operator may be prompted to select a reason for the delay).
Note: the timeout value is set in minutes. |
In the Monitoring tab you can select to send information about the vehicle speed to Fleet in the Trimble Ag Software. Any amount that the vehicle travels over this speed is reported as speeding.
From the Configuration page, select Autopilot (Vehicle):
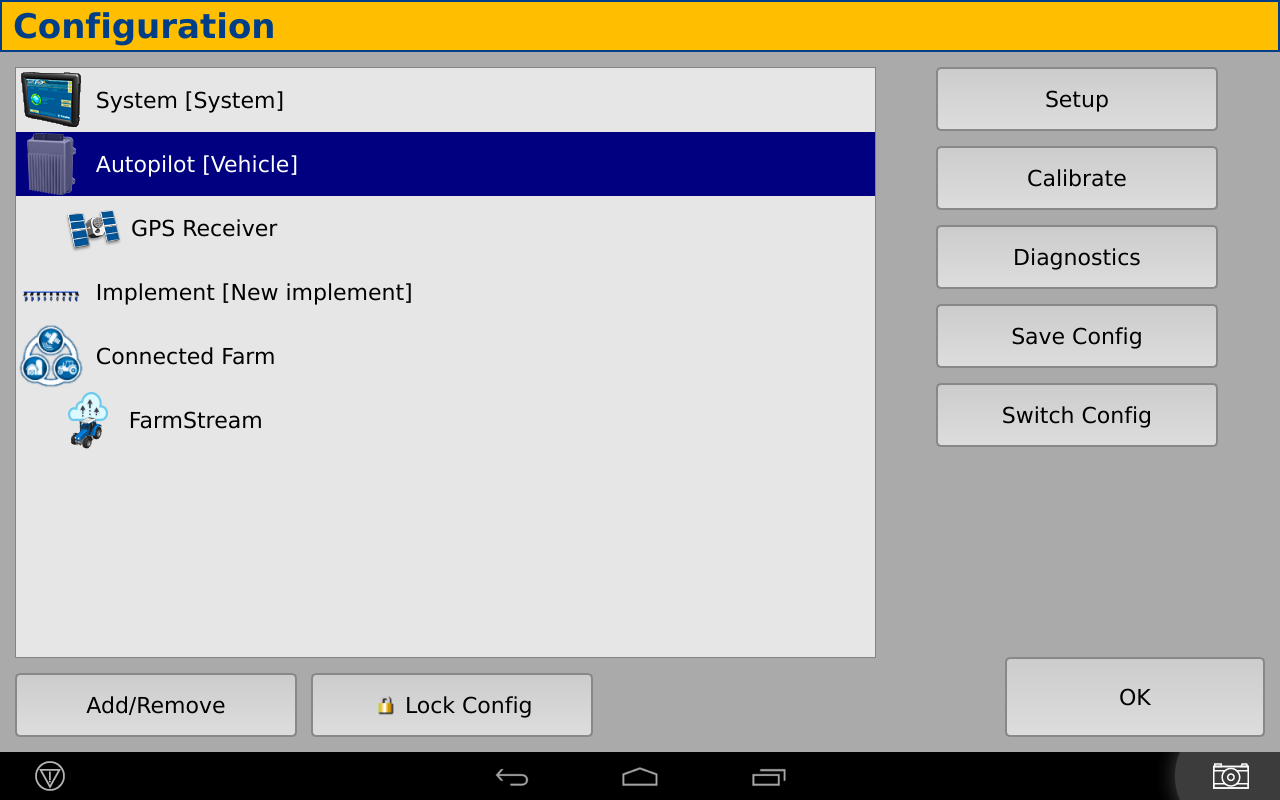
Select the Monitoring tab. If you set the Maximum Moving Speed to Off this means that the « speeding » state will not be used for the vehicle.
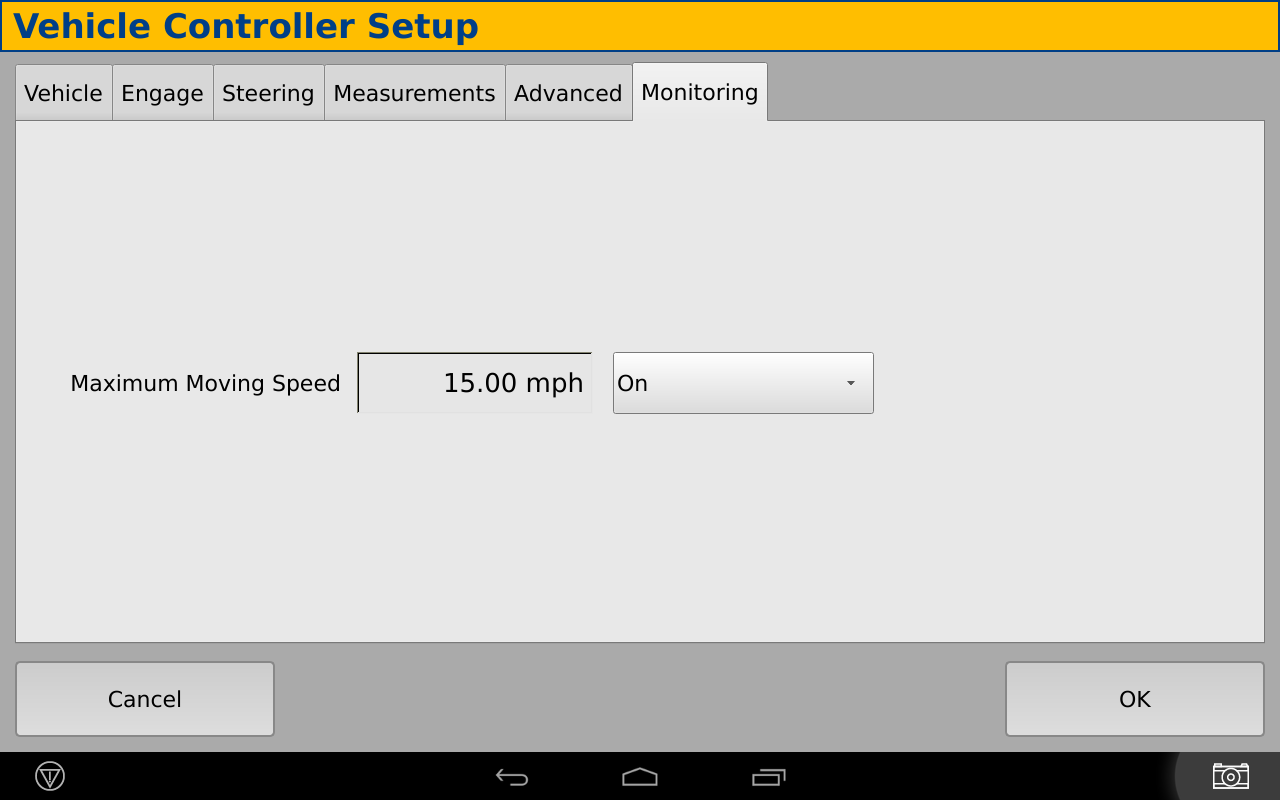
In the Enter the maximum moving speed for this vehicle screen, tap the buttons to set the maximum moving speed for the vehicle and then tap OK. This sets the threshold speed, above which the vehicle will considered to be « speeding ». See also the Maximum Transport Speed that can be configured as part of Implement Setup.
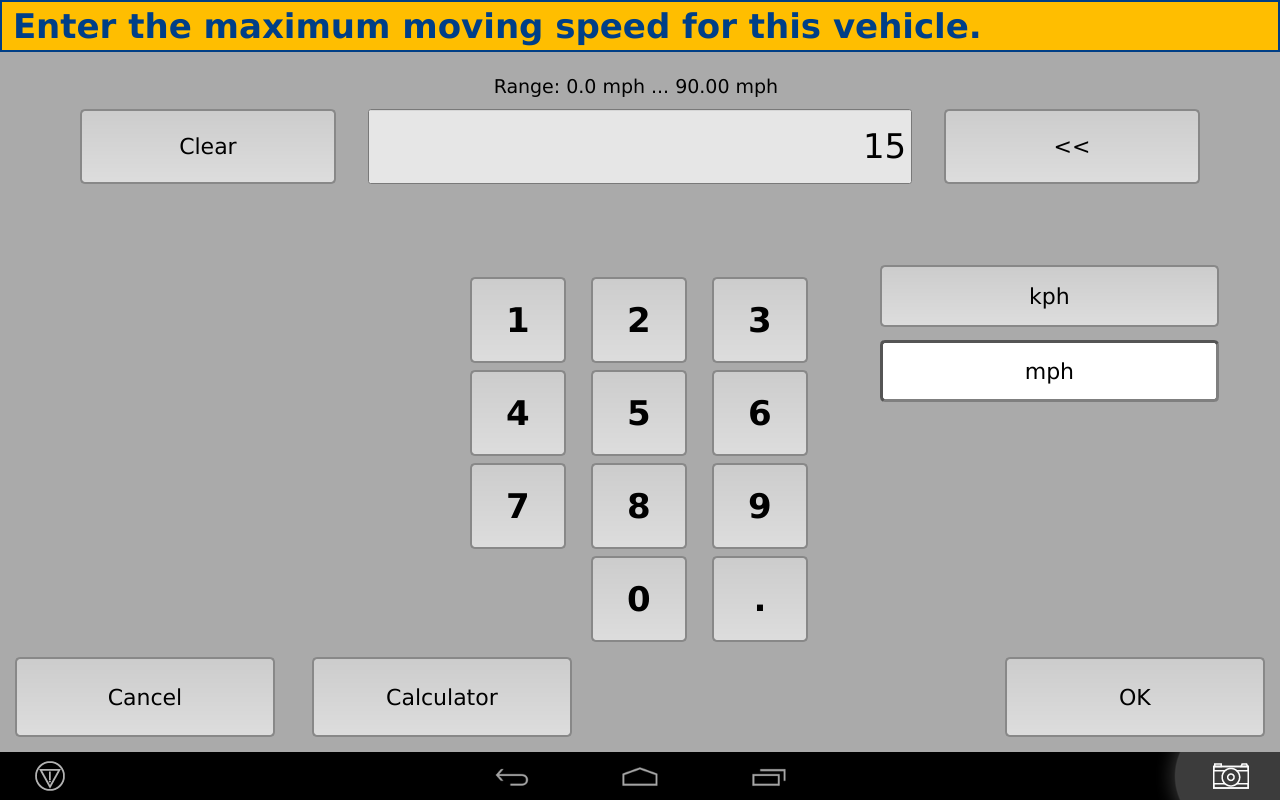
In this example, the Maximum Moving Speed has been set to 15 mph.
If delay reasons are enabled, and if the stopped to delayed timeout threshold is reached, the operator will be presented with a screen to explain the reason for the delay. This delay reason will be reported in the Trimble Ag Software.
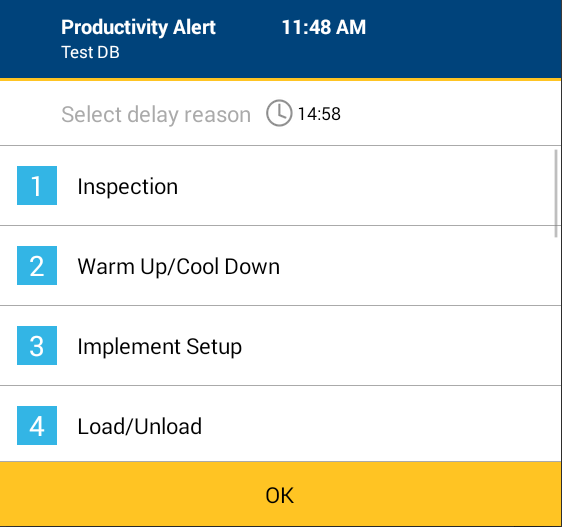
In the Configuration screen, the user can see the FarmStream diagnostics. This shows the current vehicle sensors being reported.
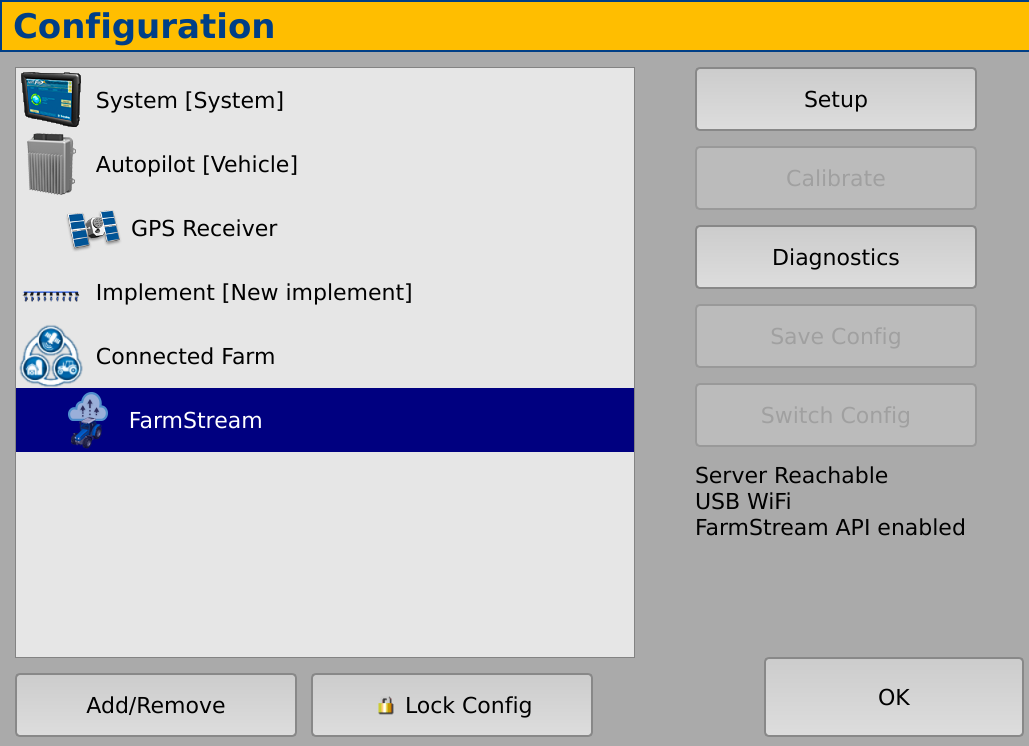
The three sensors that are reported in the FmX+ app are Fuel Level, Fuel Rate, and Engine hours. Additional sensor data may be viewable in the Utilization app, depending on what sensors are reported by the vehicle.
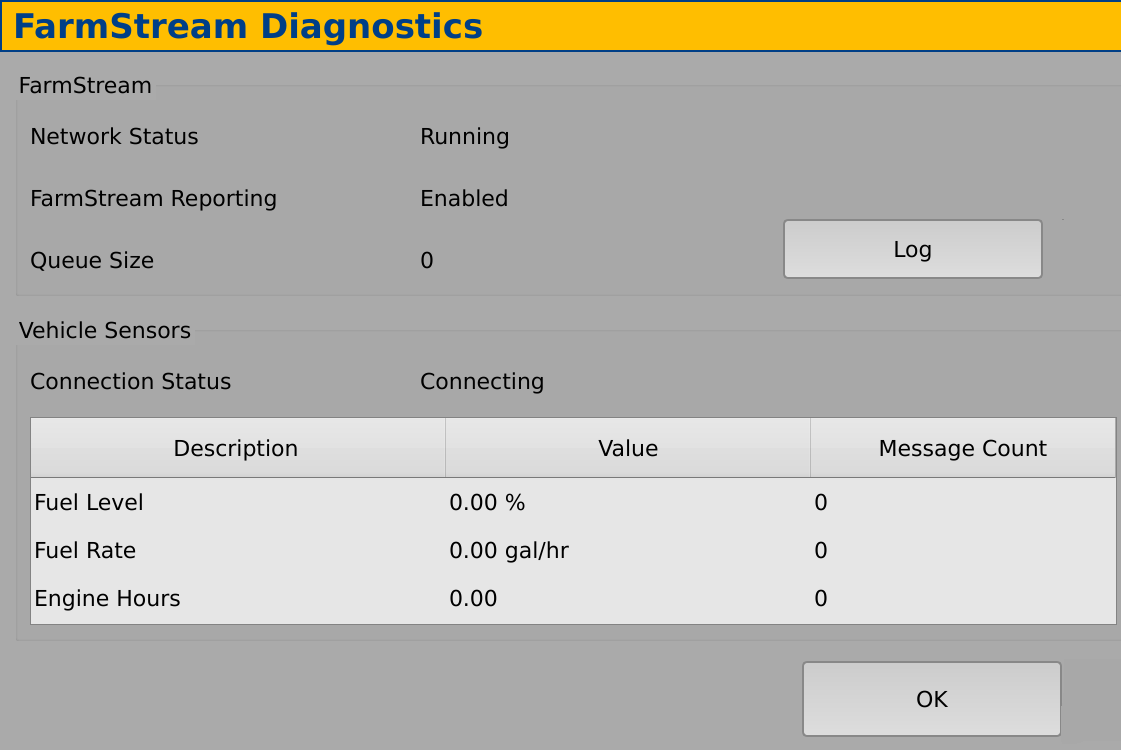
To use the Utilization app and FarmStream Fleet reporting on the TMX-2050, GFX-350 or GFX-750 display with the Precision-IQ™ application, you must first set up the thresholds in the Precision-IQ app.
In the Home screen, tap the Precision IQ icon to open the app.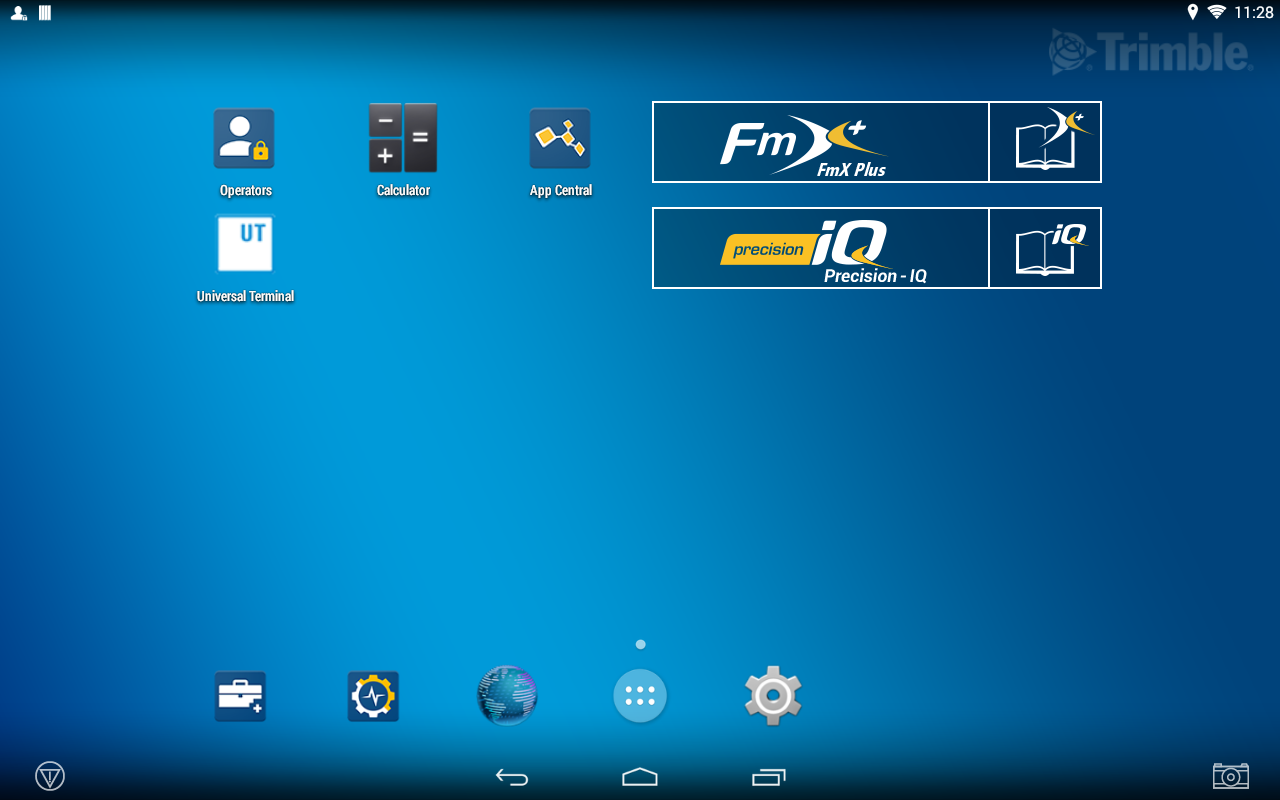
After opening Precision-IQ, you can set up the Implement and Vehicle settings for the Utilization app, so the utilization data shows up as you want it to in FarmStream Fleet.
To set the Vehicle settings, tap on the vehicle tile on the Precision-IQ screen.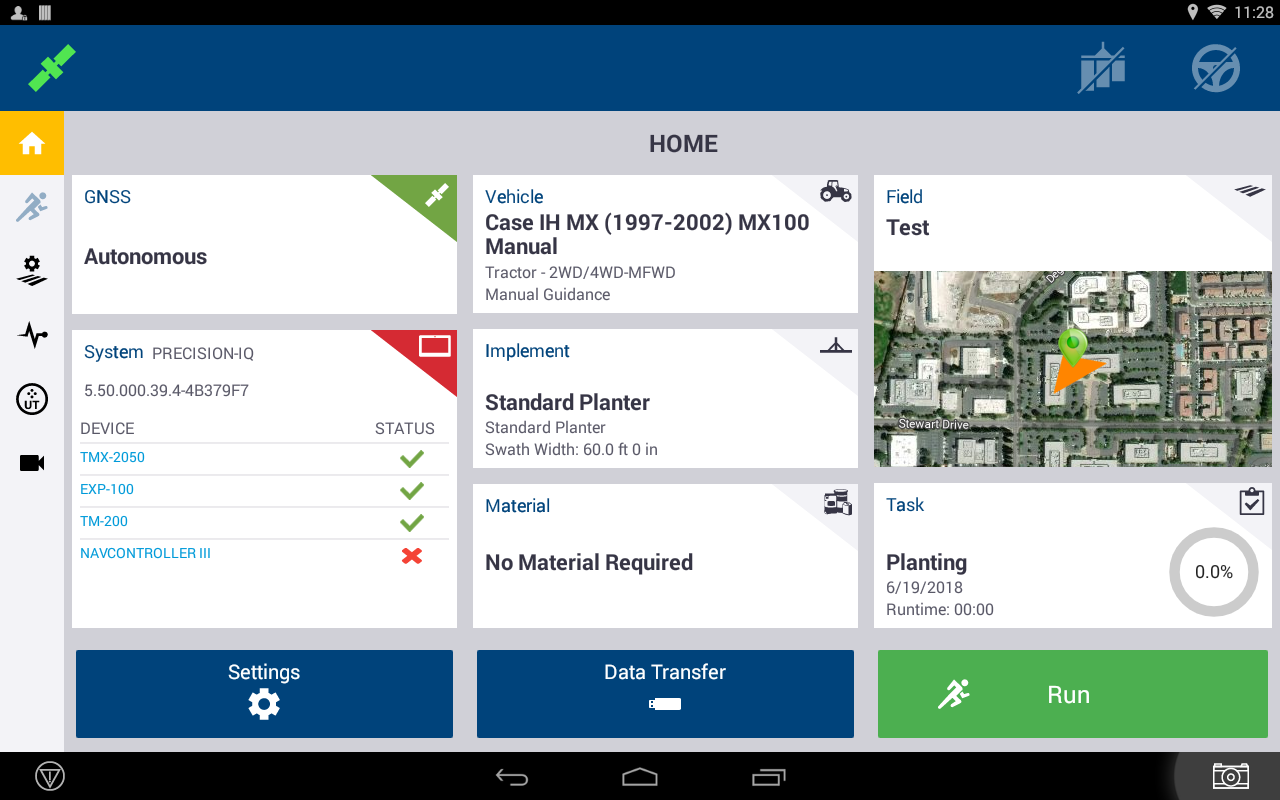
Edit an existing vehicle or create a new one. In the PRODUCTIVITY tab, set a threshold for the vehicle maximum moving speed for the Utilization app. Any time that the vehicle travels over this maximum moving speed, it is reported as speeding. If you turn the Maximum Moving Speed off this means that the “speeding” state will not be used for the vehicle in FarmStream Fleet.
Note: The PRODUCTIVITY tab is only visible if the Operator Sign in feature is turned on. This feature is turned on in the Trimble Ag Software account under the « Data Transfer » menu and choosing « Settings ». If AutoSync is not enabled, the feature can be turned on by opening the Operator app, tapping on the gear and enabling operators.
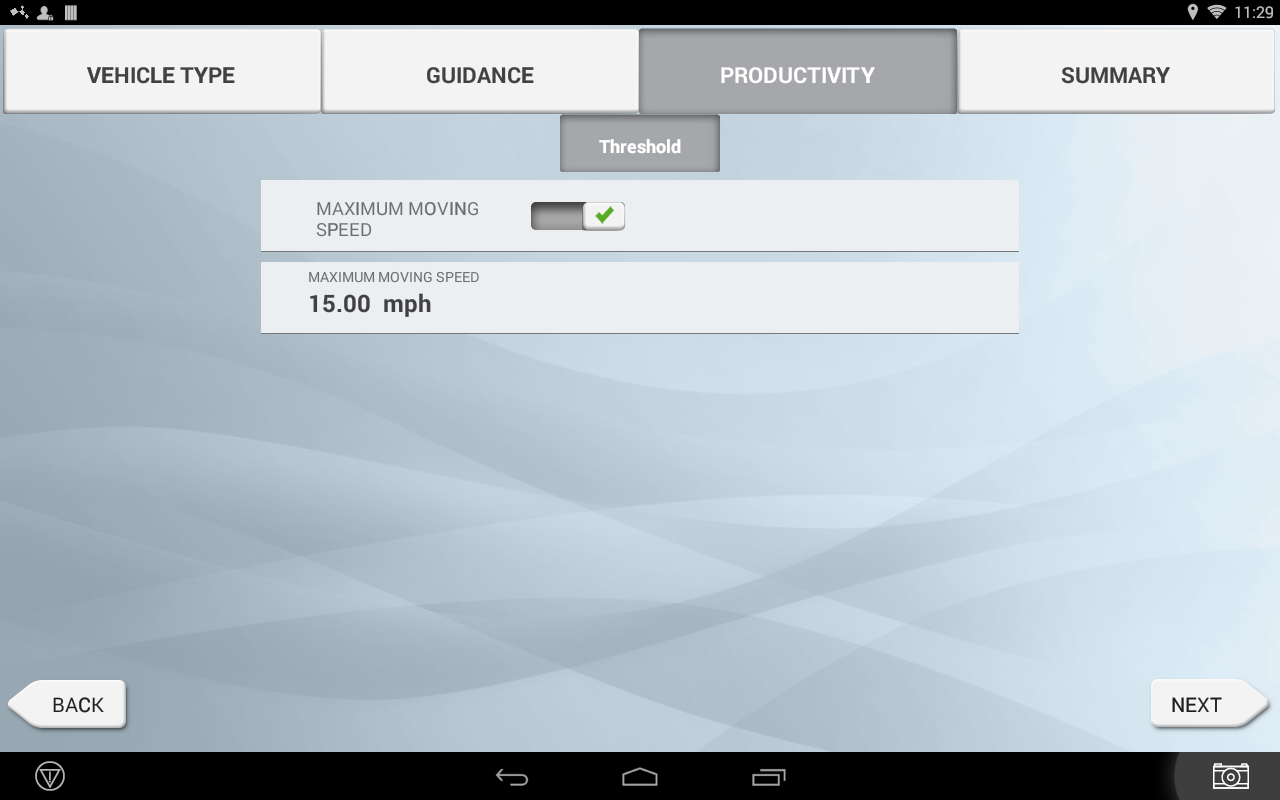
To set the maximum moving speed option, tap Maximum Moving Speed. Choose a maximum moving speed for the vehicle and then tap the Check button. There is also an option to display the speed in US or Metric units. The range of the allowed moving speed that can be selected is noted in the dialog:
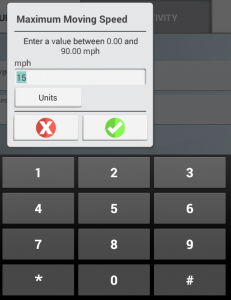
To set the Implement thresholds for the Utilization app, tap the Implement tile in the PIQ screen:
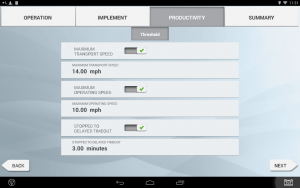
If an operator exceeds the functional speed for an implement, possible damage can occur to the implement, the vehicle, the crop or the field. The GFX-750 or TMX-2050 display can send information about the implement status to FarmStream Fleet in the Trimble Ag Software solution.
To set up the implement, go to the PRODUCTIVITY tab in the Implement settings. Edit an existing implement or create a new one.
Note: The PRODUCTIVITY tab is only visible if the Operator Sign in feature is turned on. This feature is turned on in the Trimble Ag Software account under the « Data Transfer » menu and choosing « Settings ». If AutoSync is not enabled, the feature can be turned on by opening the Operator app, tapping on the gear and enabling operators.
These settings determine what information is sent about the implement from the Utilization app to FarmStream Fleet.
The table below describes the different settings options:
| Setting |
Description |
| Maximum Transport Speed |
The functional speed limit for transporting the implement. The options are On or Off and a numerical value for the speed.
Maximum Transport Speed is used to determine when a vehicle enters the “speeding” state. The minimum of Maximum Transport and Maximum Moving speed will be used in this determination; Maximum moving speed is configured under the vehicle setup (PRODUCTIVITY tab). If Maximum Transport Speed is turned off, the Maximum Moving Speed for the vehicle is used to determine the “speeding” threshold (if Maximum Moving Speed is turned on). |
| Maximum Operating Speed |
The functional speed limit for the implement when coverage logging is on. The options are On or Off and a numerical value for the speed.
Maximum Operating Speed is used to determine when the vehicle enters a “rushing” state. |
| Stopped to Delayed Timeout |
The length of time the vehicle can be paused before the vehicle is considered delayed. The options are On or Off.
Stopped To Delayed Timeout is the amount of time that will pass after the vehicle has entered a “stopped” state before it’s considered to be in a “delayed” state (and the operator may be prompted to select a reason for the delay).
Note: the value is set in seconds but displayed in minutes |
To set the Maximum Transport speed, tap on Maximum Transport Speed and enter a value in the range indicated. Select the Units, if required. Tap on the green check to save.
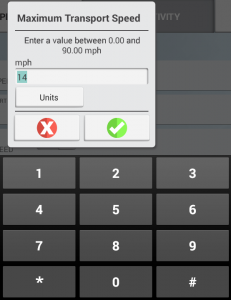
Tap on the buttons Maximum Operating Speed and Stopped To Delayed Timeout to set the values and/ or select units for these two parameters.
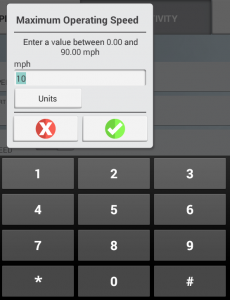
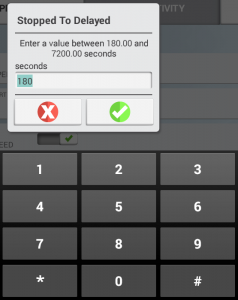
Signing in as an operator is not required for Utilization or FarmStream to run, but if you want to see operator information in the application, you must sign in. In order to use operator login with PIQ, the Enable Operators (Operator Sign In) feature must be turned on. This feature can be turned on in the Trimble Ag Software account by logging in and going to Data Transfer -> Settings -> Syncing and turning on Operator Sign in. If AutoSync is not enabled, this feature can be turned on by opening the Operators app, tapping on the gear and clicking on Enable Operators.
If AutoSync is not being used, to set up operator information, turn on your TMX-2050, GFX-750 or GFX-350 display. You should see the Operators app. Tap on the Operators app icon to launch it.
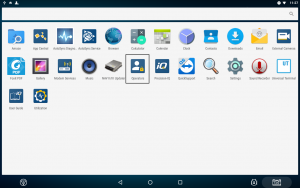
Operators can be created in the Fleet page of the Trimble Ag Software under « Operators » or under the Farm page under « People. » All operators in the TMX-2050, GFX-750 and GFX-350 display’s organization are automatically sent to the TMX-2050, GFX-750 and GFX-350 display when it has connectivity. These operators can be seen in the Operators app. If operators in the Fleet or Farm page are changed, any changes will be visible in the Operator app after the app has been killed and restarted, or when the TMX-2050 or GFX-750 display has rebooted.
Operators can also be created locally on the display, but they will not be sent to the Trimble Ag Software to be seen on the Fleet page. These local operators will not show in the Connected Farm menu in the Operator app.
Login to the Operator app in order to track who is using the vehicle, for reporting in the Utilization app and FarmStream:
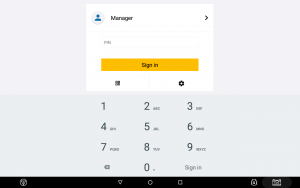
Enter or scan your operator PIN to login.
Once logged in, the operator information will be recorded along with any utilization data.
The Utilization app should be installed automatically together with display firmware. You should see the Utilization app installed with all other apps on your display.
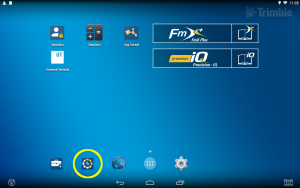
If it is not present, or the utilization app needs to be updated, from the Launcher screen, tap on the App Central icon. Make sure that you have connectivity on your display so that you will be able to access App updates.
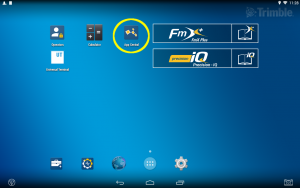
You will land on the Browse Apps page. Make sure “ALL APPS” is selected. Look for the Utilization app.
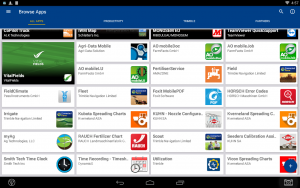
Tap on the Utilization app and it will open. You should see an option to Install or Update the app
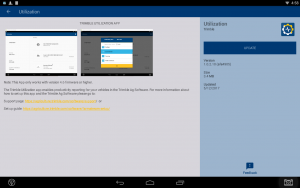
Tap on Install or Update, and the app will be downloaded.
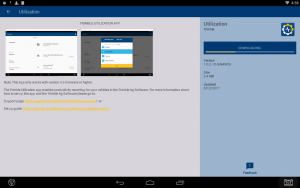
If you agree to it, tap yes on any confirmation messages that check that you want to add or update the app.
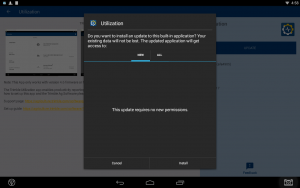
After installation, you will see the options to either uninstall or open the app. Tap on “OPEN.”
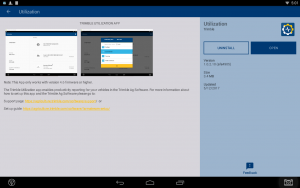
You will now be able to see Utilization information if using PIQ for FarmStream. If you use FmX+ for FarmStream, you must download the app but don’t need to do any other setup with it. For other information on how to set up FarmStream, please refer to the other sections of this document.
Make sure to check the Auto Start feature of this app so it start automatically each time you power on the display:
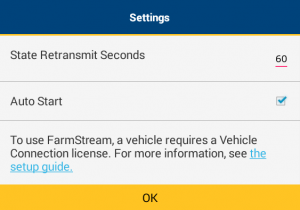
If it didn’t before, now the Utilization app icon should be shown with all other apps as an option to select:
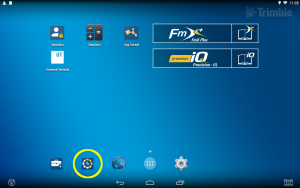
In the screen where you can access all apps on your display, tap the Utilization app to start it.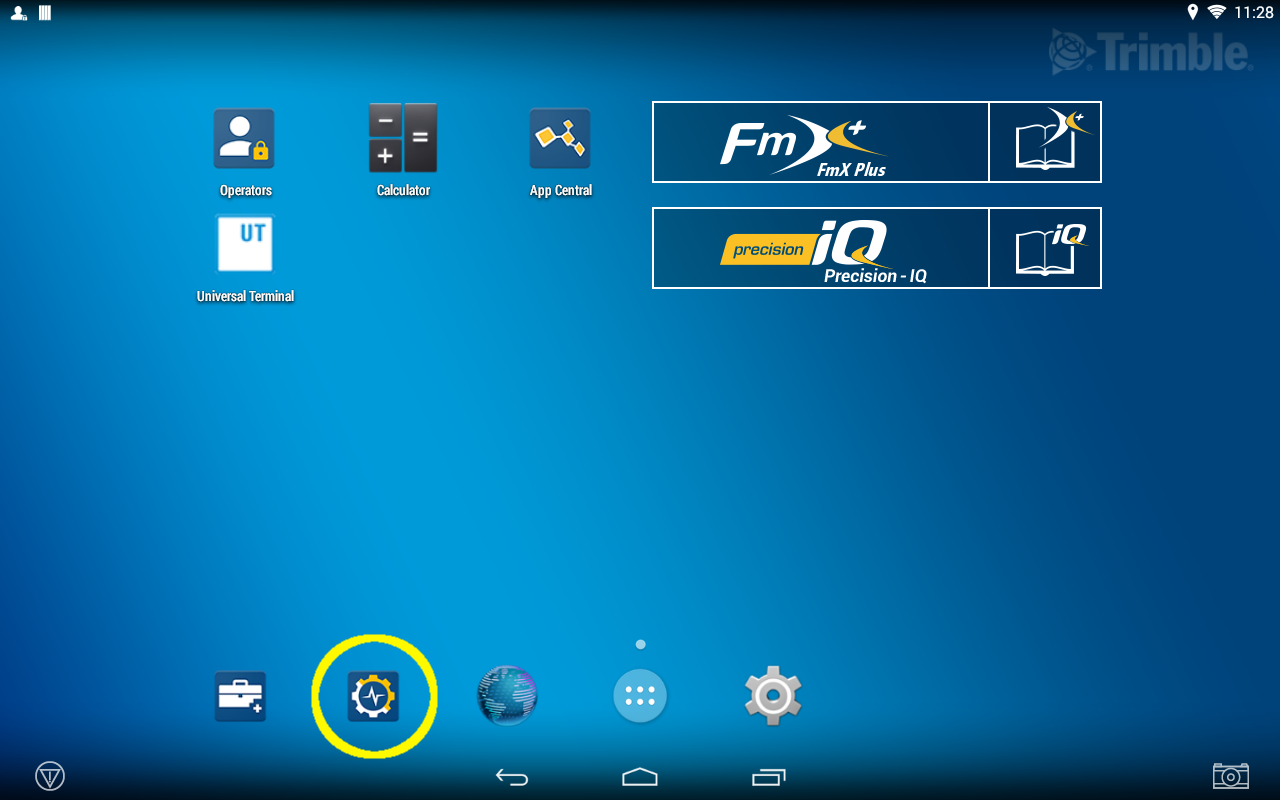
The following is the Utilization app screen. It shows the operator (if available), vehicle status, vehicle thresholds, and implement thresholds.
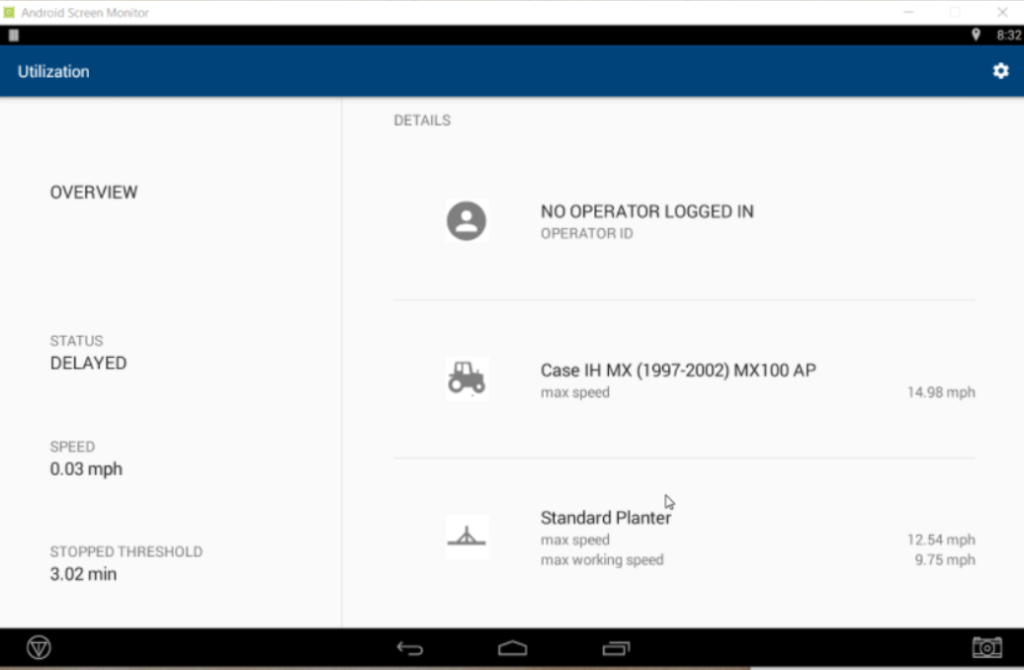
If you tap on the settings gear in the upper right corner, you can set how many seconds elapse before a state is re-transmitted to FarmStream Fleet, and whether you want the app to AutoStart when the display is turned on. AutoStart is set to Off by default. If AutoStart is turned off, the user will need to open the Utilization app manually each time for this feature to work. There is also a reminder that a vehicle requires a Display Connection (formerly Vehicle Connection) license in order to use FarmStream Fleet.
When using FarmStream, check the box to enable Auto Start.
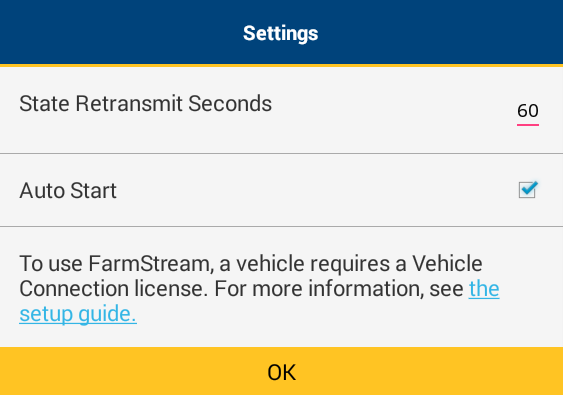
If the delay reason feature is enabled on the display, and the vehicle is stopped past the amount of time specified in the Stopped To Delayed timeout, a message will pop up, with a list of delay reasons for you to select.
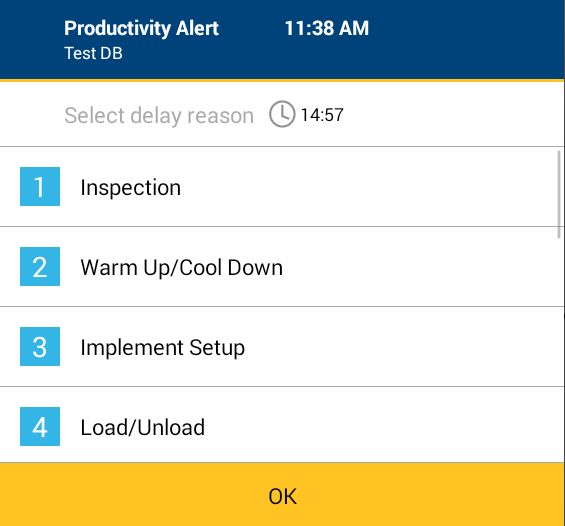
Scroll through the list of reasons for the delay and tap on the numbered reason. Delay reasons are customized for the particular implement that is set up:
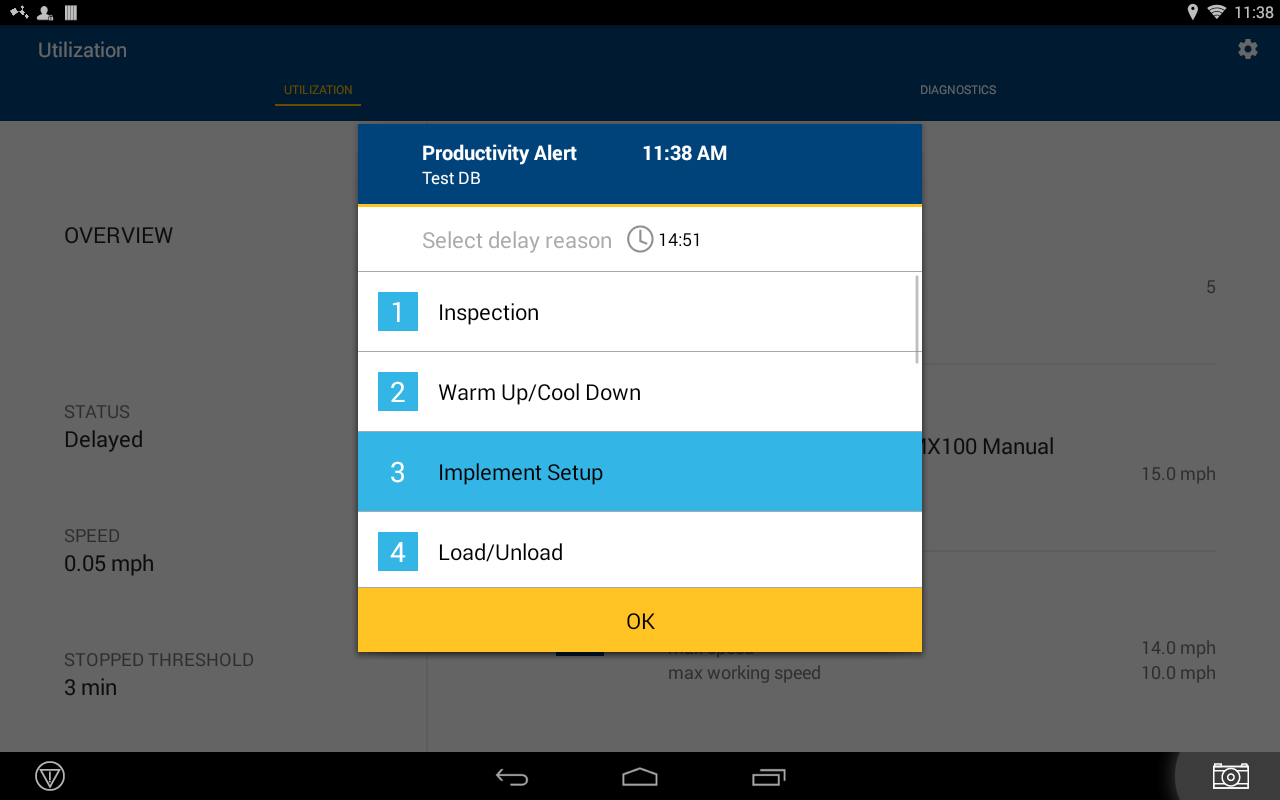
If a device does not have connectivity and the Utilization app has been enabled, you will see a warning message telling you that the Utilization app may cause memory on the device to become full. You should enable the connectivity of the device or disable the Utilization app until connectivity is restored.
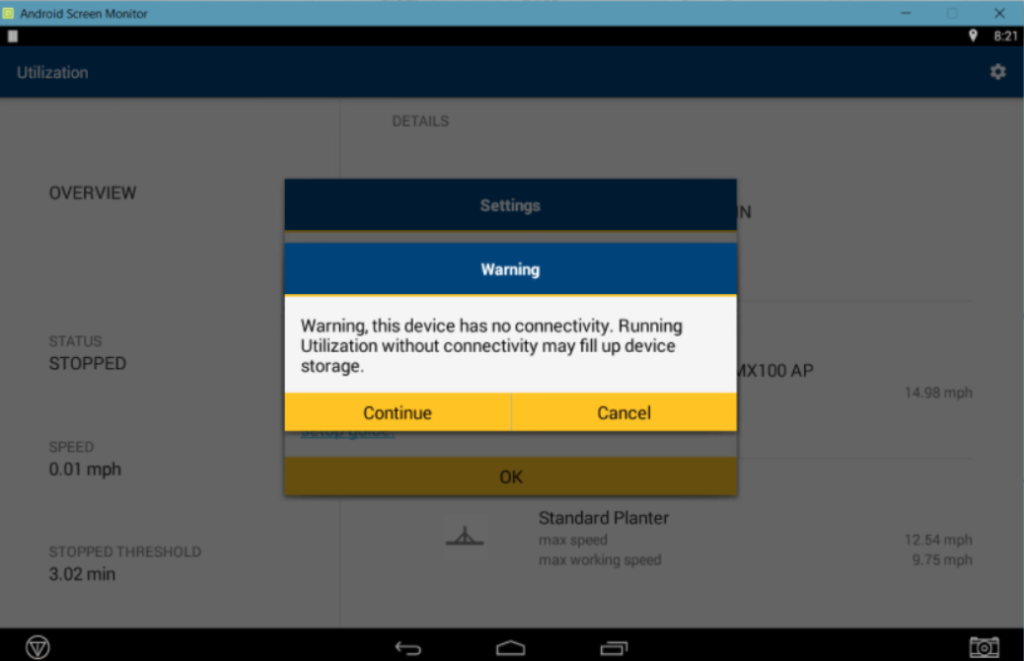
Check the diagnostics page to see the status of FarmStream running and all the sensor data available for that vehicle.
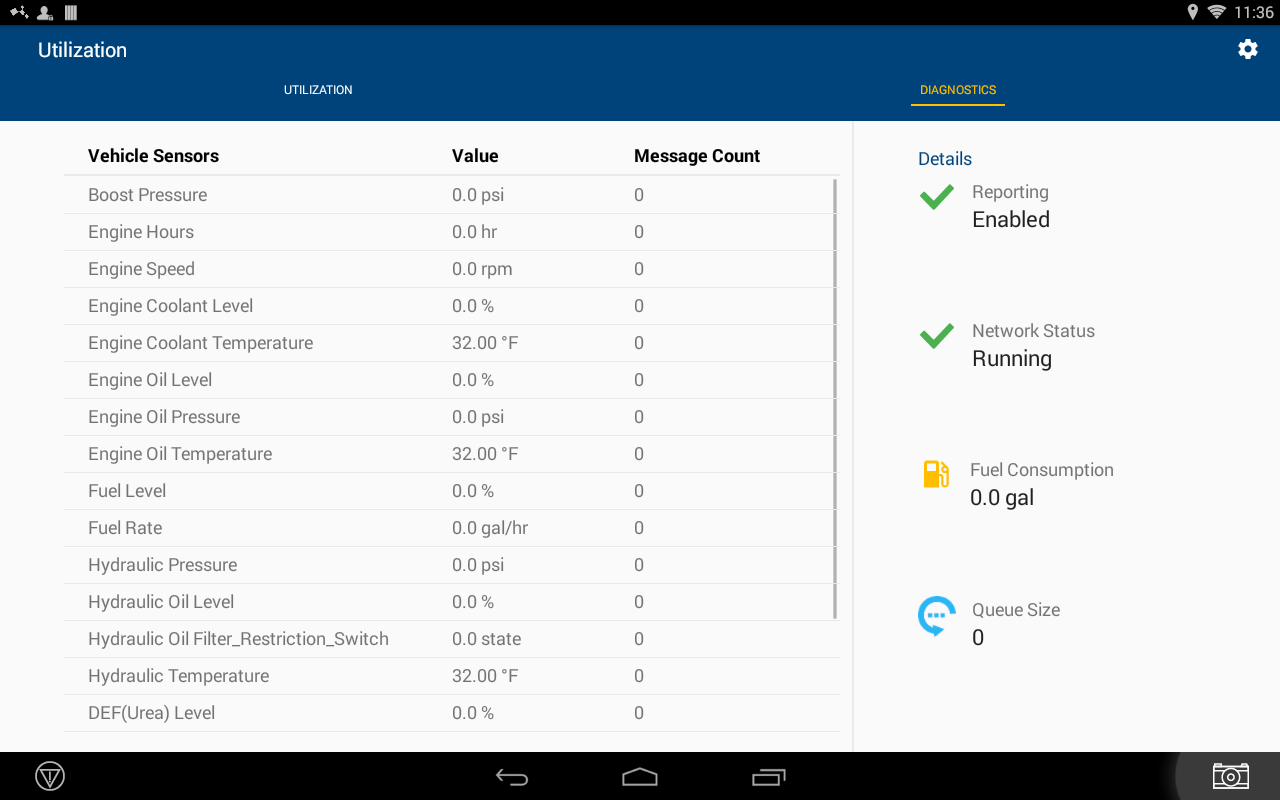
Location Setting for both the TMX-2050, GFX-750 and GFX-350 Display
From the home screen, go to SETTINGS
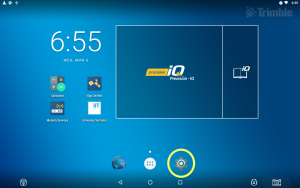
Select Location (under the « Personal » category)
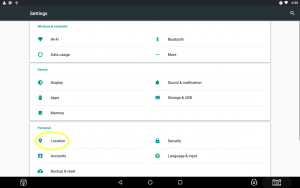
Turn On the Location Setting
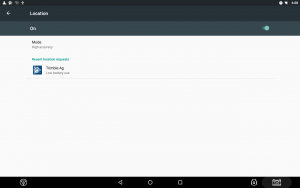
If Using GFX-750 or GFX-350 Display
If using this app with the GFX-750 or GFX-350 display, then you must set the following permissions on the GFX-750 or GFX-350 display:
- From the home screen, go to SETTINGS:
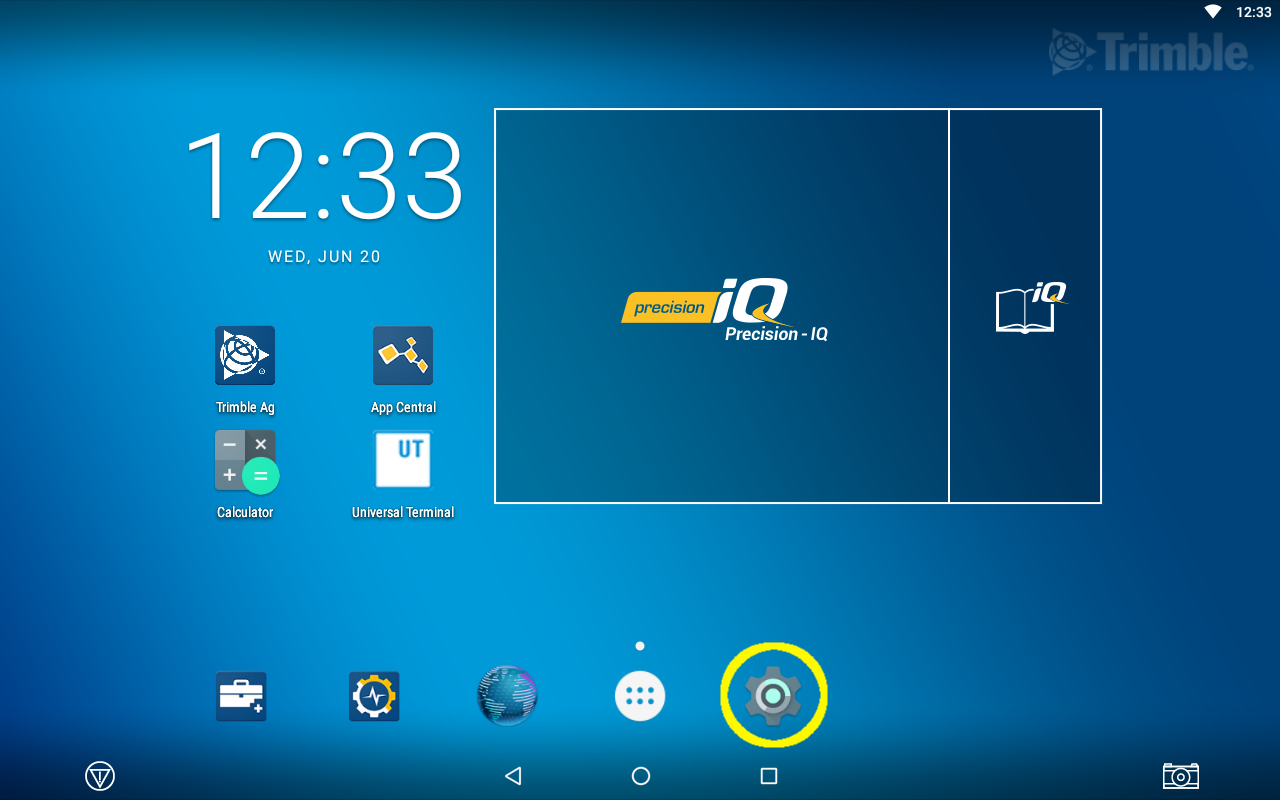
- Select Apps:
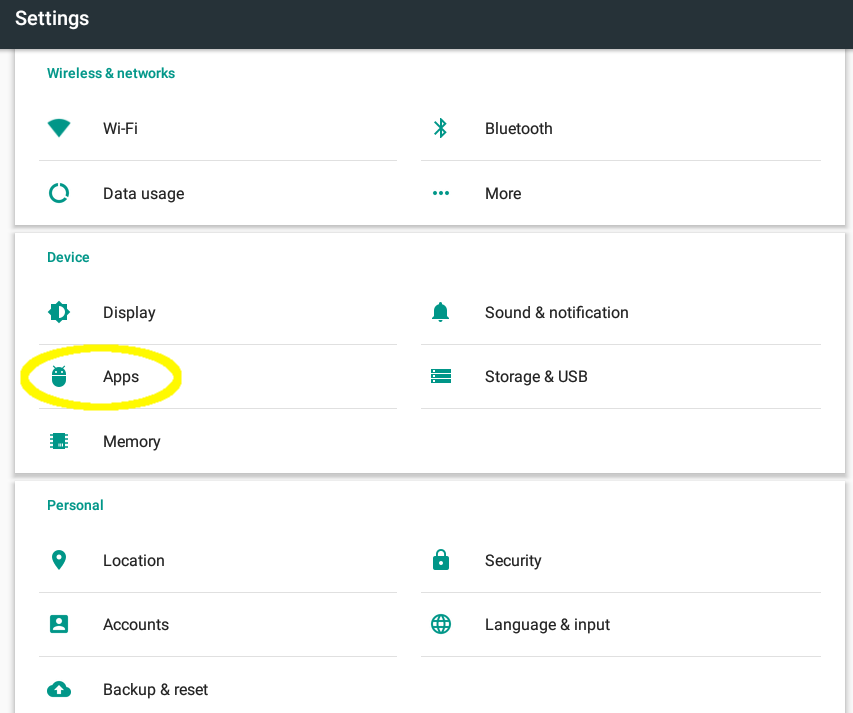
- Select Utilization:
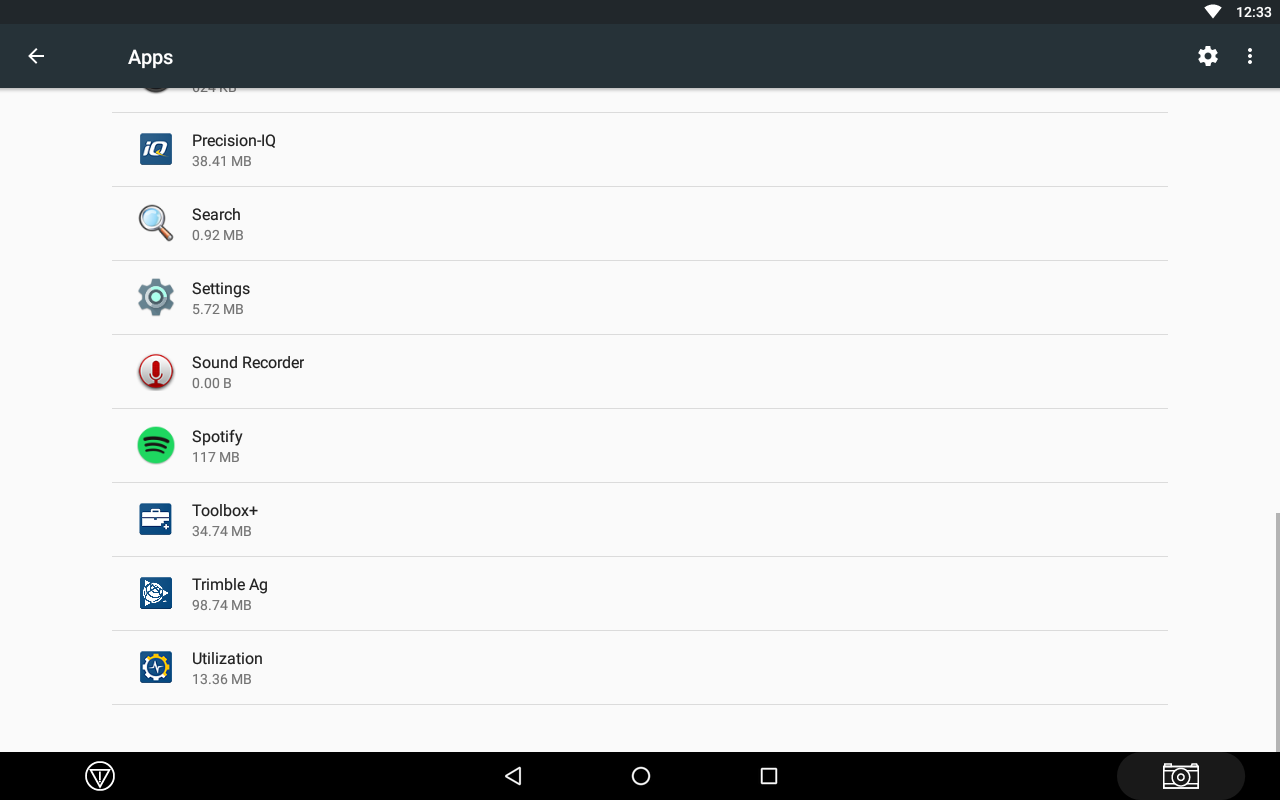
- Select Permissions:
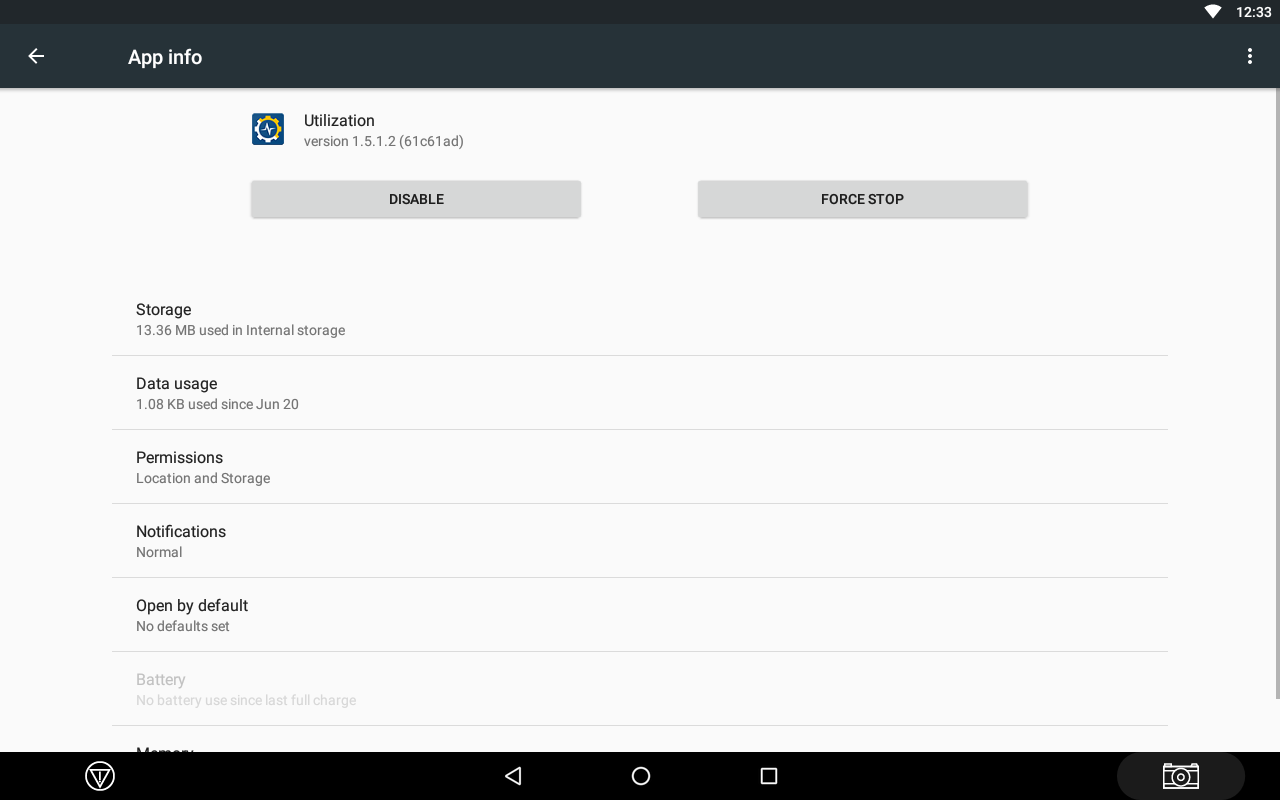
- Enable Storage:
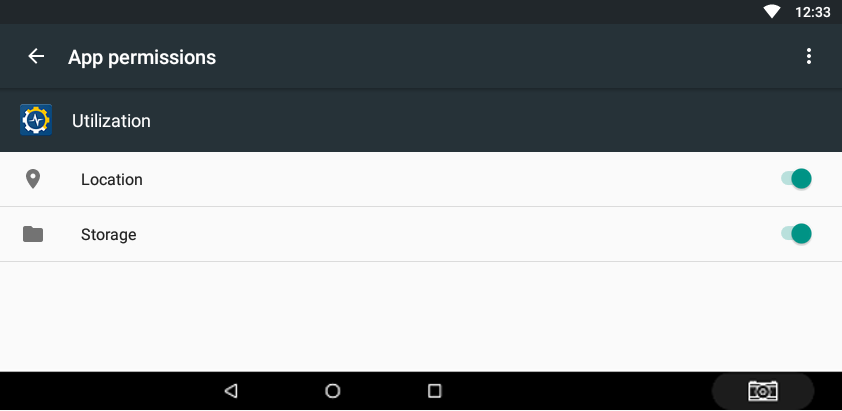
Agriculture Business Area
Trimble Inc.
Trimble Agriculture Division
10368 Westmoor Drive
Westminster, CO 80021
USA
trimble_support@trimble.com
agriculture.trimble.com
Copyright and Trademarks
© 2014-2020, Trimble Inc. Trimble, the Globe & Triangle logo, Connected Farm, and FmX are trademarks of Trimble Inc., registered in the United States and in other countries. Autopilot, Precision-IQ, GFX-350, GFX-750 and TMX-2050 are trademarks of Trimble Inc. All other trademarks are the property of their respective owners.
Release Notice
This is the May 2020 release of the FarmStream Fleet Setup Guide. It applies to version 1.0 of the FarmStream Fleet solution.
Product Warranty Information
For applicable product warranty information, please refer to the Warranty Card included with this product, or consult your Trimble reseller.