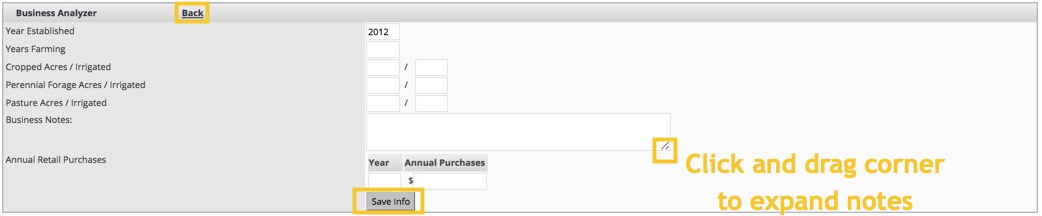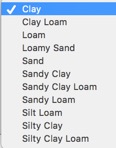Managing Farms
Keep track of farms across your account, without a fixed crop year, to associate with fields on Trimble Ag Software. Use quick-add features to add new farms to your list, or create new farms from your mobile app.
Keep track of farms across your account, without a fixed crop year, to associate with fields on Trimble Ag Software. Use quick-add features to add new farms to your list, or create new farms from your mobile app.
View and manage farm assets online to see what’s growing where and who you’re selling to, with summary and detail views.
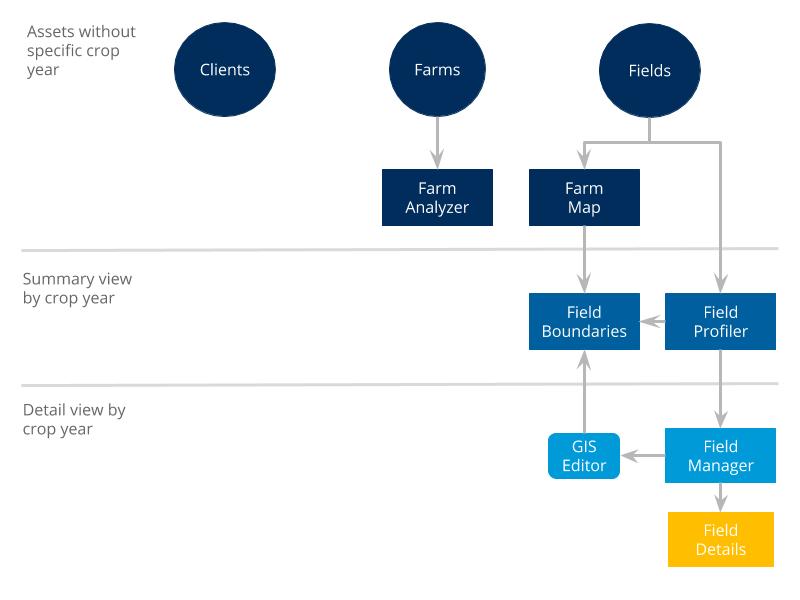
Once farm assets are set up online in your Trimble Ag Software account, including clients, farms and fields, you can view and make certain changes to these records on the mobile app.

Farms can be set up online with basic information, and can be associated with fields on your account during setup online or on the Trimble Ag Mobile app. Include a client (also known as grower on precision ag vehicle displays) to easily group fields and farms on your account.

Quickly add new farms to your Trimble Ag Software account when editing or adding fields on your mobile app. To include an optional client name, edit the field details online.





Later, log in to your online account to associate a client with your new farm, if needed.
When you’re starting to set up your Trimble Ag Software account, you can easily retire clients, farms or fields from your online account, with the option to unretire partial details for these items later. Do this in the early stages of setting up your account as, once items are retired, some important information such as operational data and expenses may not be available if the asset is unretired later.






Note: Fields deleted with the Manage button on Field Manager Overview may still be visible in the list of fields under the Farm menu, where they can be retired from view.
In addition to managing field boundaries, use the Field Profiler™ to assign fields to farms on your Trimble Ag Software Account. Save time by organizing farm resources with the click of a button.



Related: you can also assign fields to farms on your account and more, in Field Details
Use the Farm Analyzer™ template on your Trimble Ag Software account to create an evolving snapshot of your farm’s business and history, including property, soil and crop management practices. Update details online to print and share with advisors or agronomists. Print the summary each year to keep a historical record for previous years.